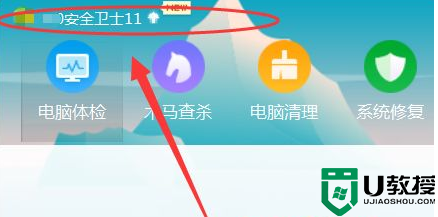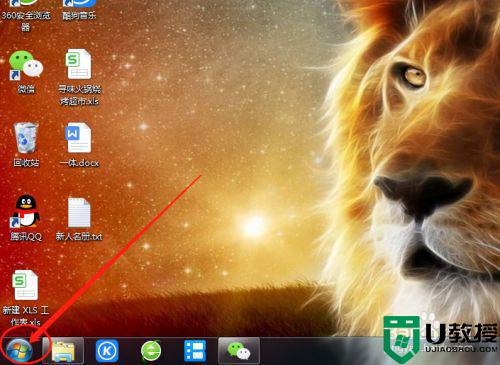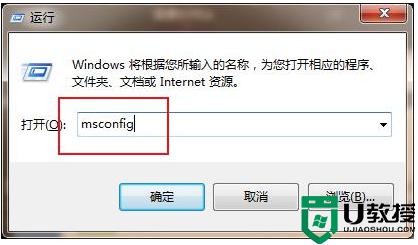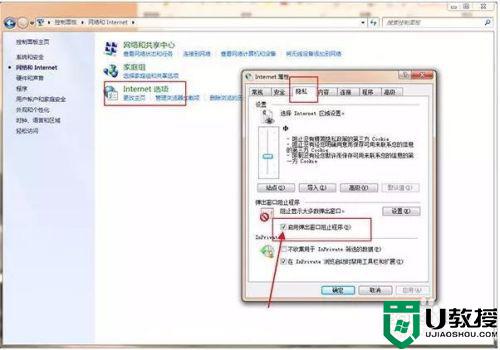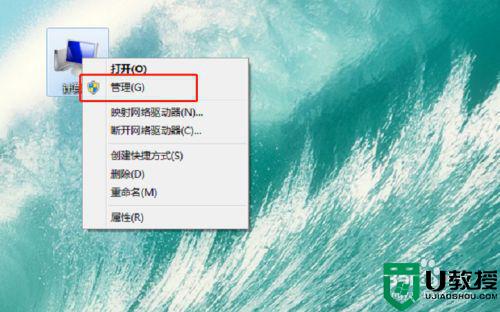win7怎么拦截电脑弹窗广告 win7系统如何拦截弹窗广告
时间:2022-10-27作者:xinxin
每次在操作win7镜像系统的时候,很多用户也都遇到桌面上经常会弹出一些广告窗口的情况,严重影响到用户的操作体验,同时大多用户面对win7系统中不断弹出的广告窗口都显示束手无策,那么win7怎么拦截电脑弹窗广告呢?这里小编就来教大家win7系统拦截弹窗广告设置方法。
推荐下载:win7纯净版iso镜像
具体方法:
1.首先我们需要打开win7桌面的开始菜单。
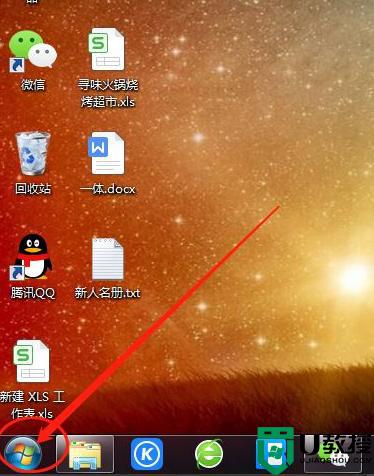
2.我们找到”控制面板“选项。
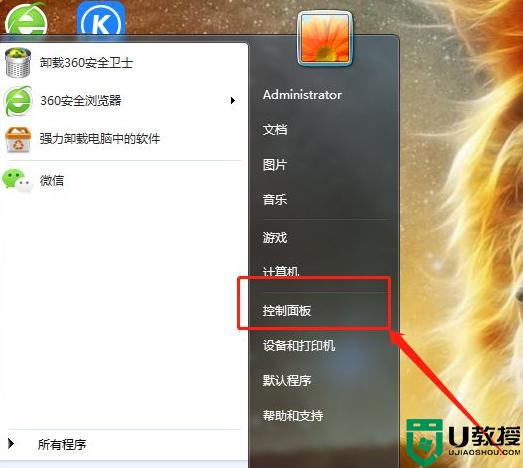
3.在控制面板的页面中点击”internet选项“。
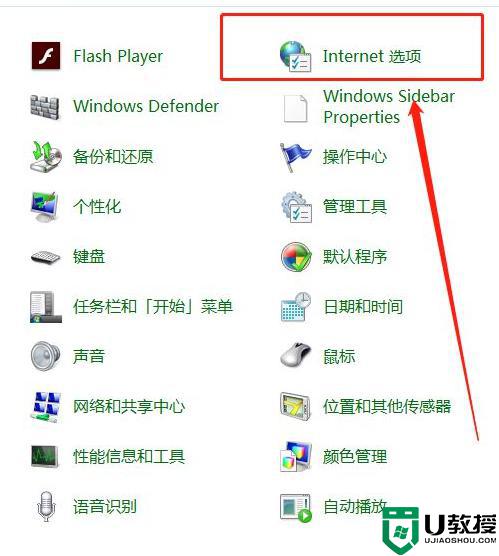
4.在internet选项的窗口中,我们点击”隐私“功能。
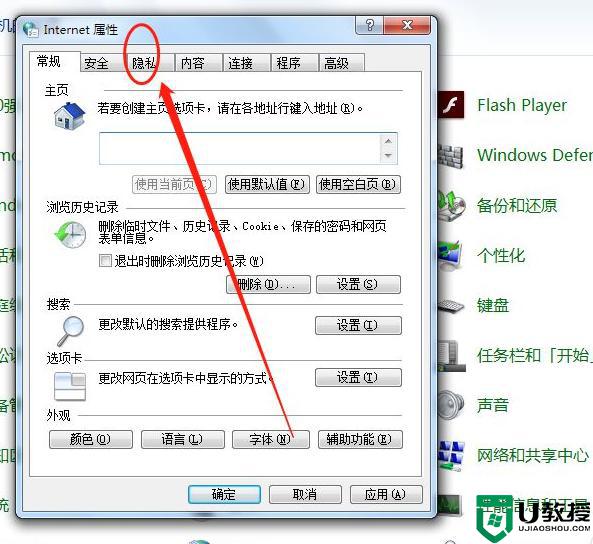
5.点击下方的弹出窗口阻止程序下的”设置“。
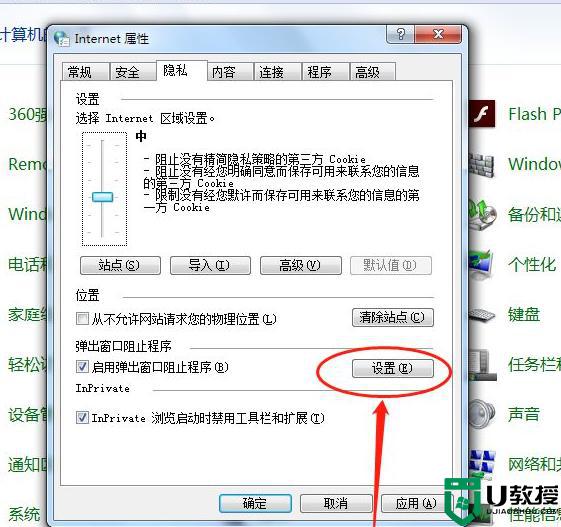
6.然后我们点击阻止级别的下拉项,选择”高级“我们将所有的弹窗都禁止即可。
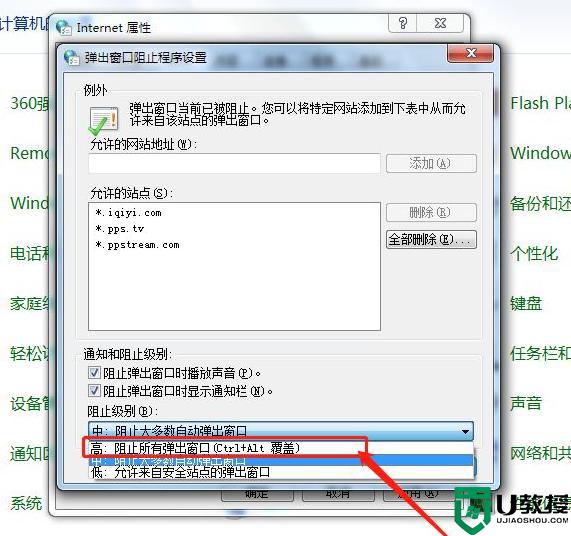
上述就是小编告诉大家的win7系统拦截弹窗广告设置方法了,还有不懂得用户就可以根据小编的方法来操作吧,希望能够帮助到大家。