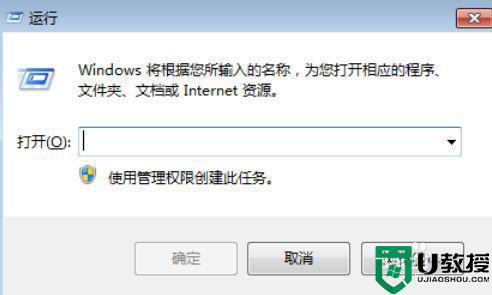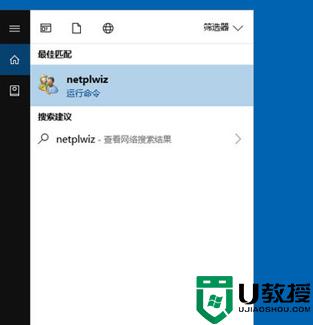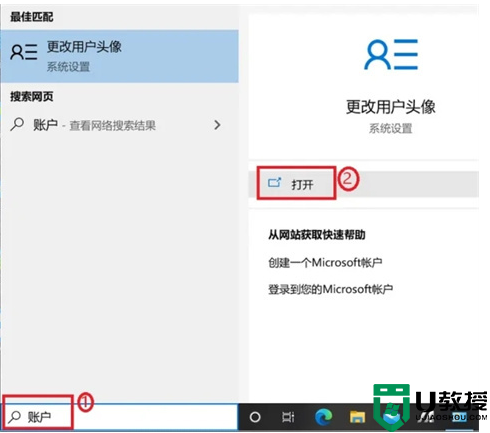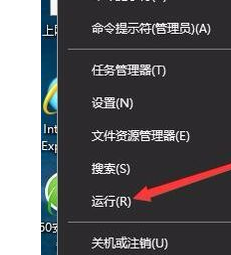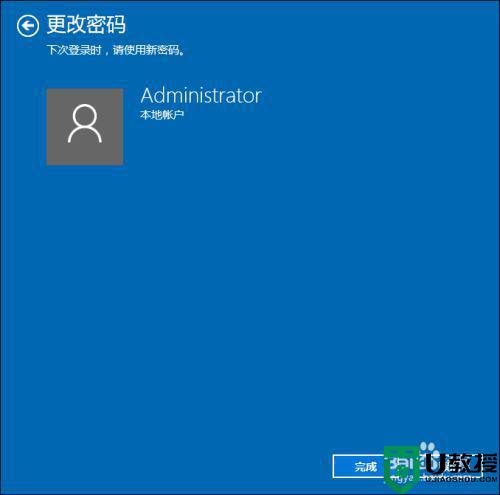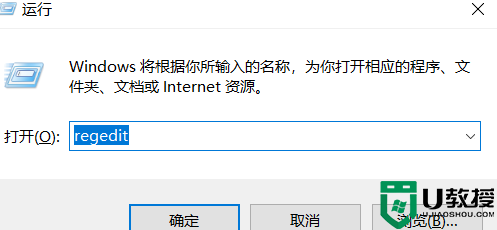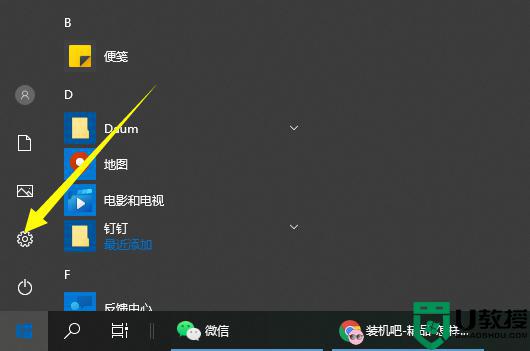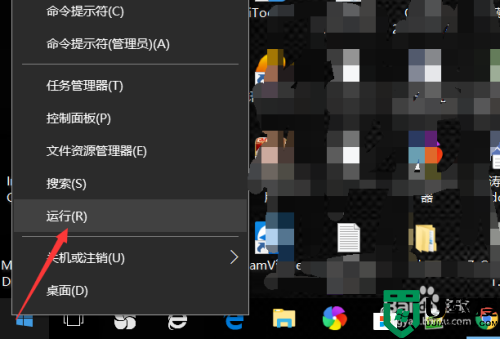w10怎么去掉开机密码 win10怎样取消开机密码设置
时间:2021-08-10作者:xinxin
有些用户对于新入手的win10电脑,通常都会选择设置系统的开机密码,以此保证电脑不被他人使用,不过每次在电脑开机时都需要输入密码,很是麻烦,因此一些用户就想要将开机密码去掉,那么w10怎么去掉开机密码呢?这里小编就来给大家说说win10取消开机密码设置方法。
推荐下载:win10专业版原版镜像
具体方法:
1、点击电脑任务栏上的“win”小图标,在弹出框的快捷键框里选中"设置"图标
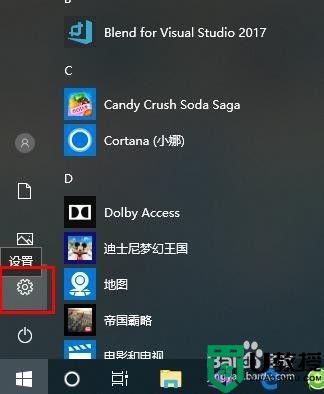
2、在window设置页面中找到“账户”这一栏,然后点击“账户”进入账户信息页面
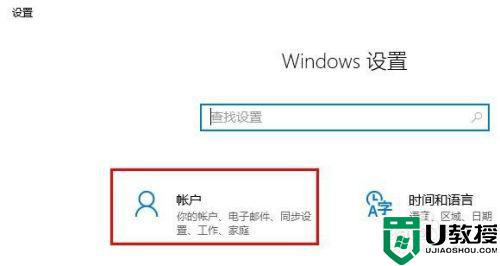
3、点击账户信息左边的“登录选项”菜单,进入登录选项页面
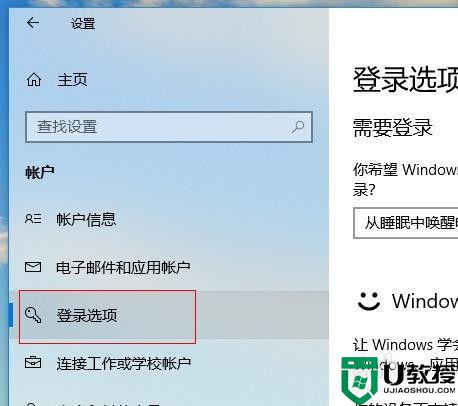
4、登录选项页面中找到“密码”这一行,然后点击密码下方“更改”按钮
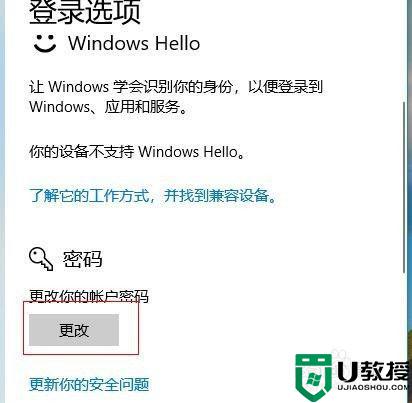
5、在更改密码页面中输入当前密码,然后点击"下一步“按钮
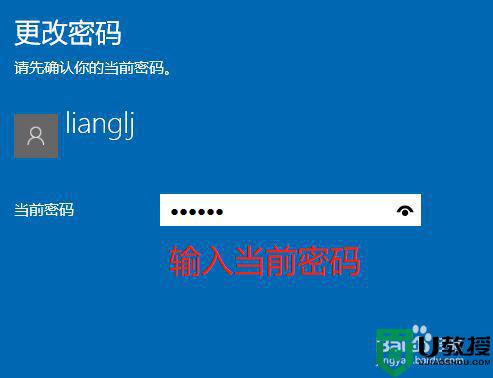
6、在更改密码的新密码输、重新输入密码输入框中什么都不要输入,直接点击“下一步”按钮
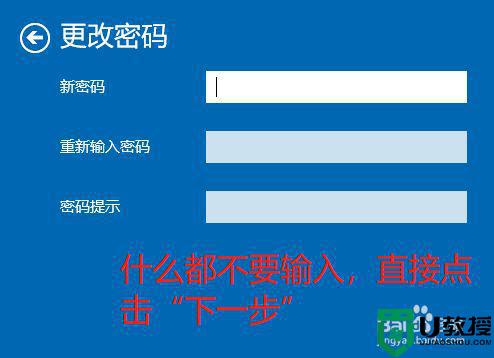
7、在更改密码页面直接点击"完成“按钮即可
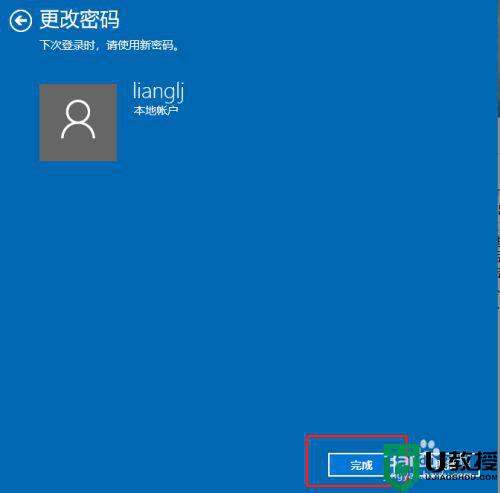
上述就是关于win10取消开机密码设置方法了,有需要的用户就可以根据小编的步骤进行操作了,希望能够对大家有所帮助。