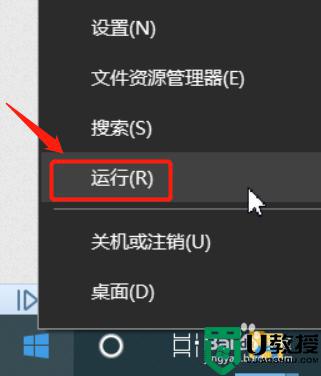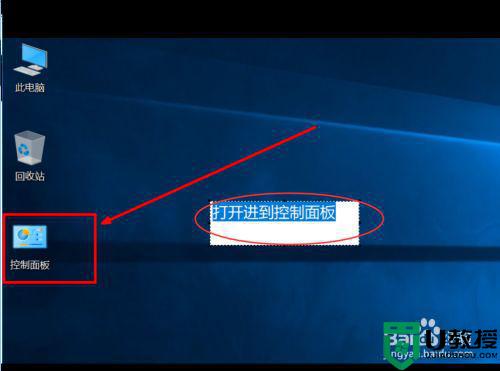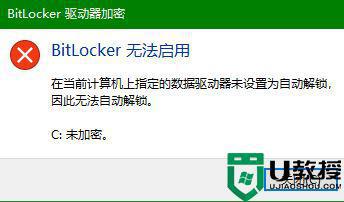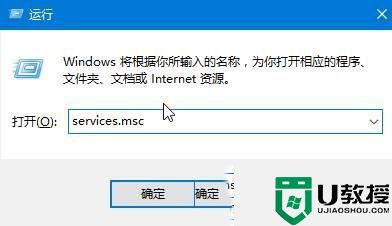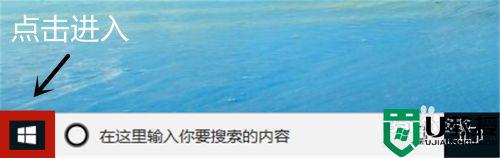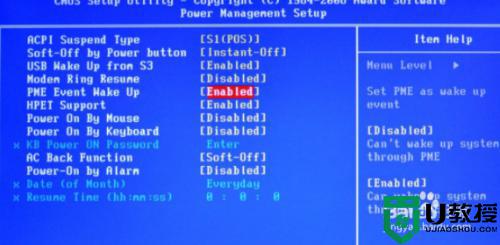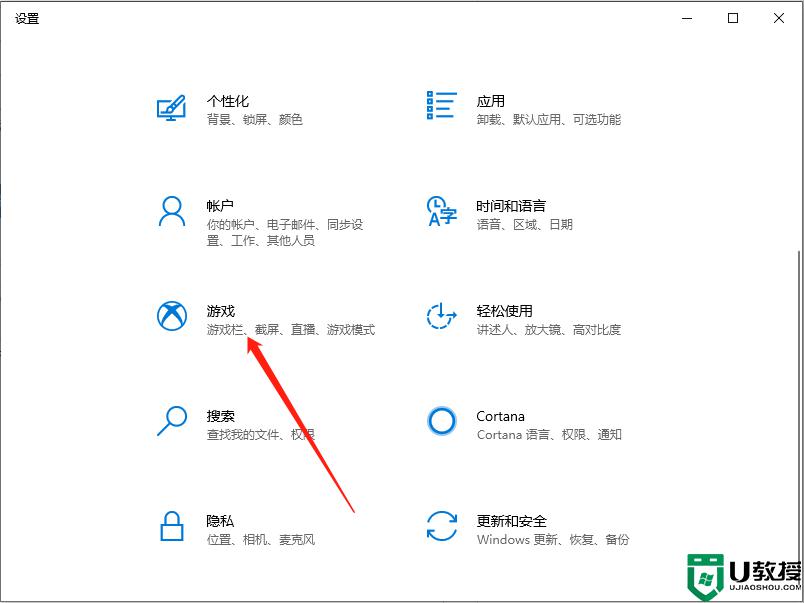win10怎么打开computer management功能 win10系统如何打开computer management服务
在win10系统中,computer management功能其实就是计算机管理功能,能够帮助用户能够实现高效、便捷的图书馆管理,可是一些不熟悉操作win10系统的用户可能不知道computer management服务在哪里,那么win10怎么打开computer management功能呢?今天小编就来告诉大家win10系统打开computer management服务操作方法。
推荐下载:win10旗舰版系统
具体方法:
方法一:通过桌面此电脑打开
第一步在win10系统桌面上,鼠标右键此电脑,选择“管理”,如下图所示:
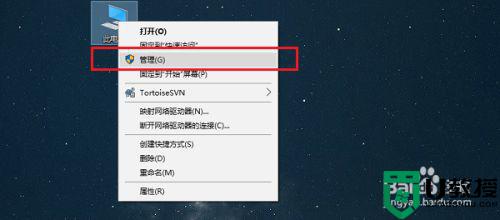
第二步可以看到已经打开了计算机管理,如下图所示:
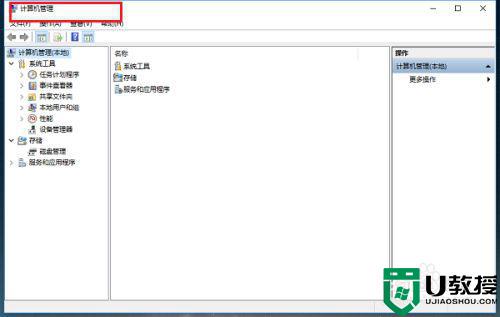
方法二:通过磁盘计算机打开
第一步进去磁盘之后,点击上方的“计算机”,如下图所示:
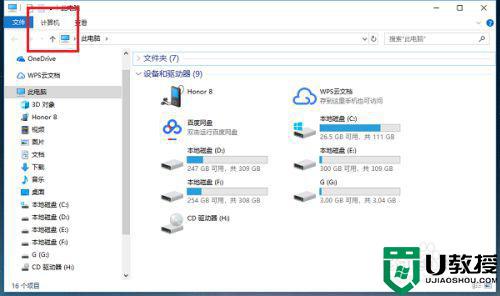
第二步点击计算机下方的“管理”就打开了计算机管理窗口,如下图所示:
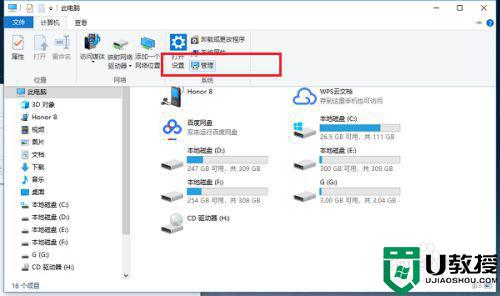
方法三:通过运行打开
第一步按win+R键打开运行,输入“compmgmt.msc”命令,如下图所示:
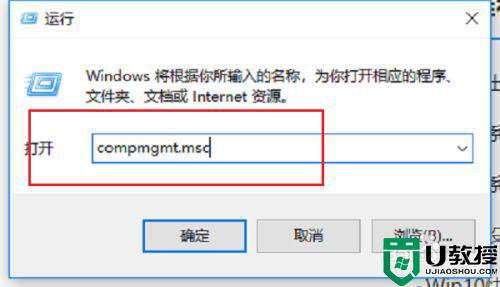
第二步点击确定之后,就打开了计算机管理窗口,如下图所示:
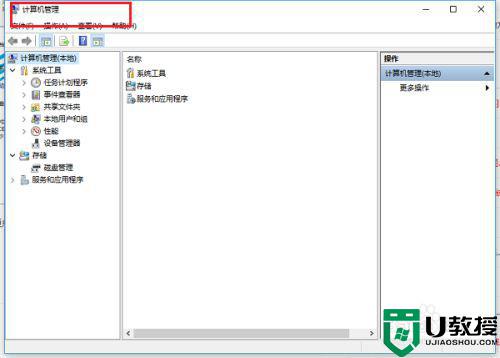
上述就是关于win10系统打开computer management服务操作方法了,还有不清楚的用户就可以参考一下小编的步骤进行操作,希望能够对大家有所帮助。