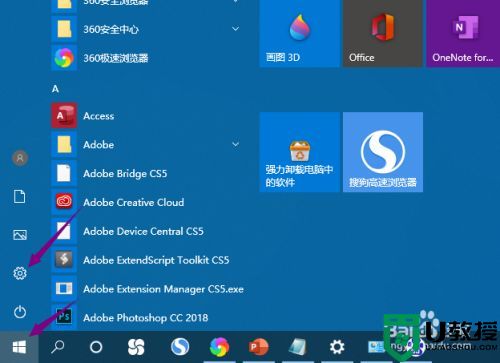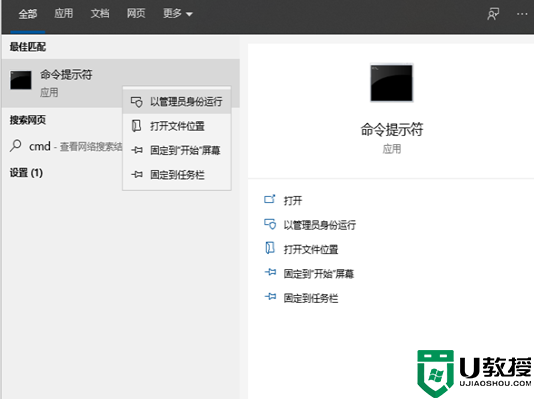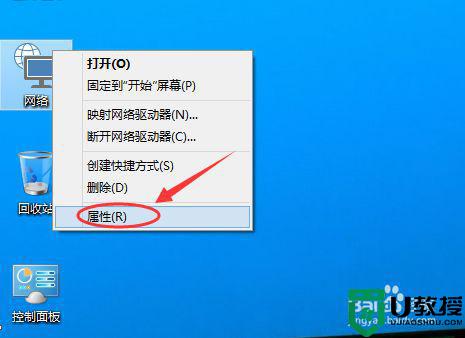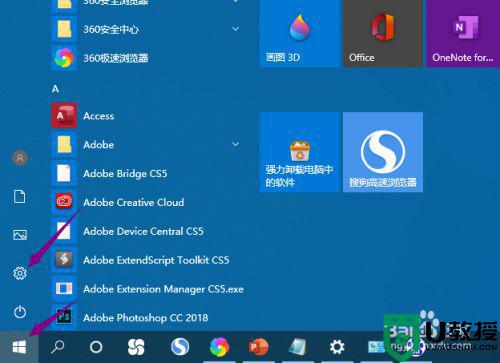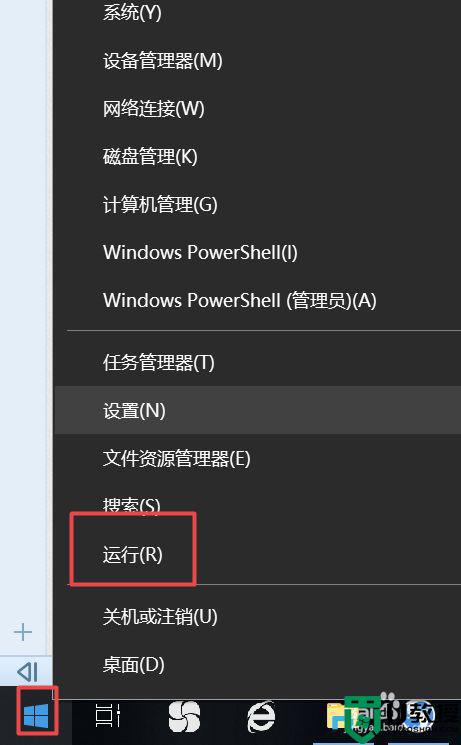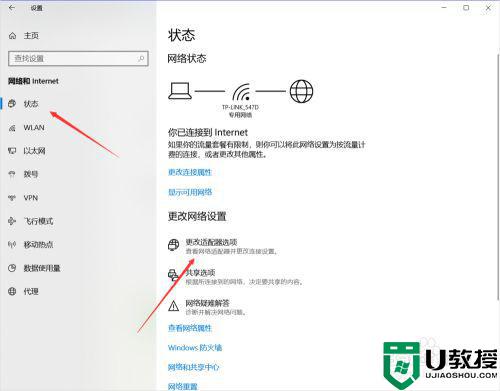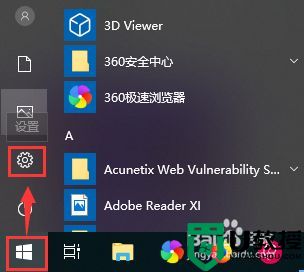win10自动配置ipv4地址怎么关闭 win10禁止自动配置ipv4设置方法
时间:2021-07-20作者:xinxin
在win10系统中,我们所设置的IP地址的计算机都有IPv4地址,默认情况都会自动配置,不过有些用户却发现自己的win10系统总是会出现自动配置ipv4地址的情况,因此就想要将其进行禁止,那么win10自动配置ipv4地址怎么关闭呢?下面小编就来告诉大家win10禁止自动配置ipv4设置方法。
推荐下载:win10 64位旗舰版下载
具体方法:
1、先打开电脑,点击开始,点击设置。
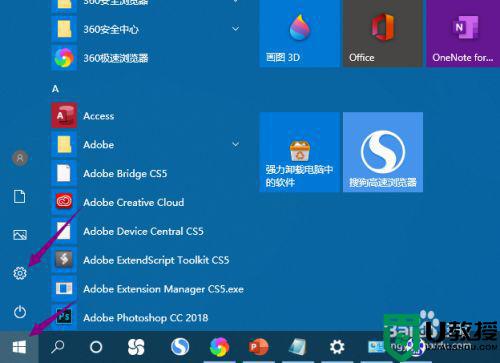
2、然后点击网络和internet。
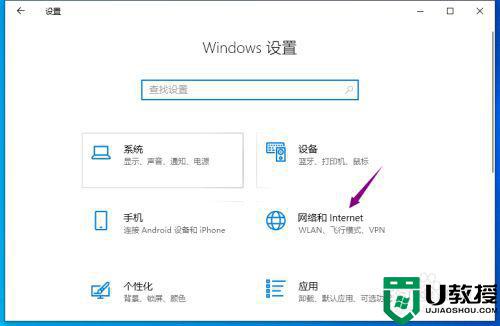
3、之后点击更改适配器选项。
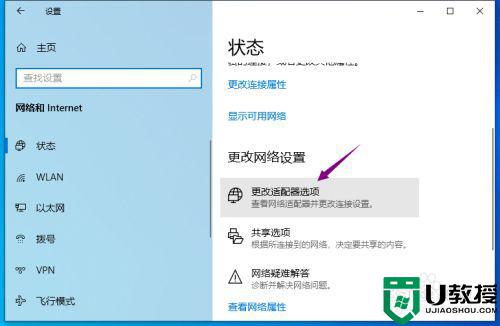
4、然后右击网络,点击属性。
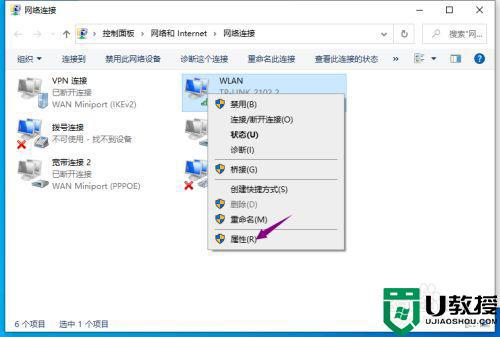
5、然后双击internet协议版本4。
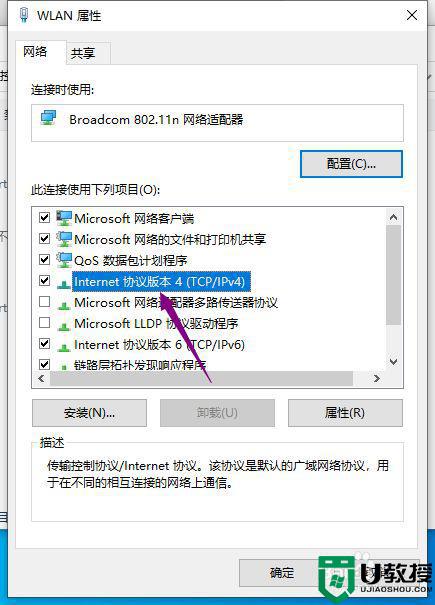
6、之后点击选择使用下面的ip地址,这样也就取消了自动配置ipv4,之后输入ip地址,点击确定即可。
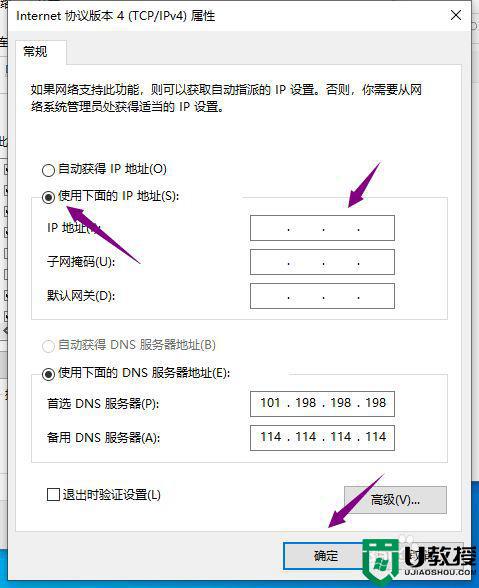
以上就是关于win10禁止自动配置ipv4设置方法了,还有不清楚的用户就可以参考一下小编的步骤进行操作,希望能够对大家有所帮助。