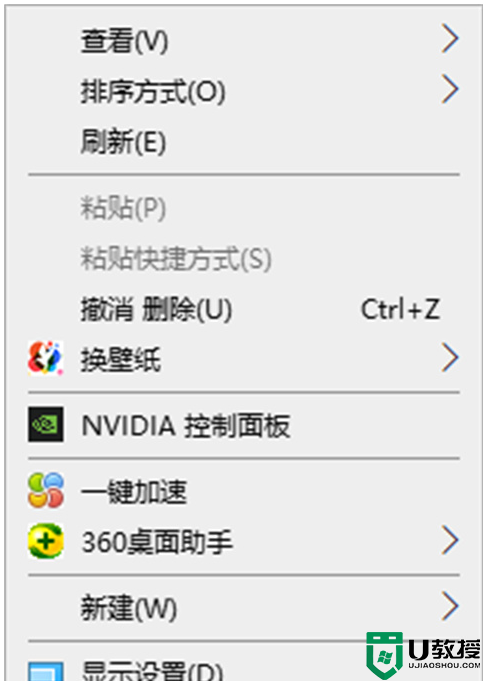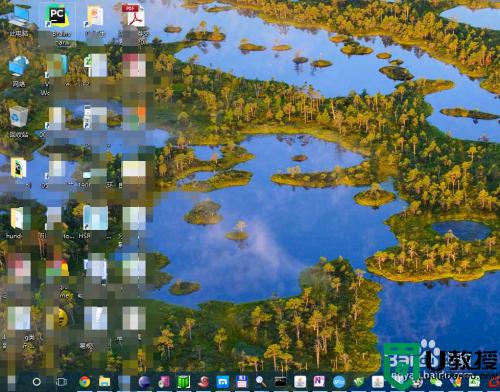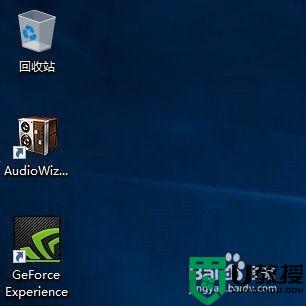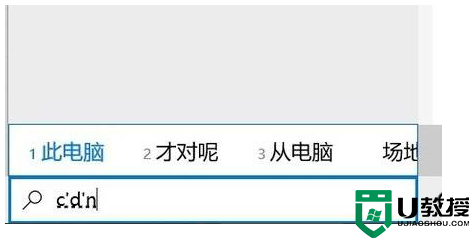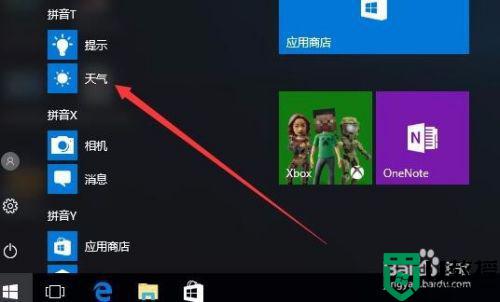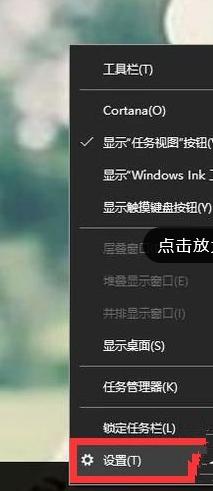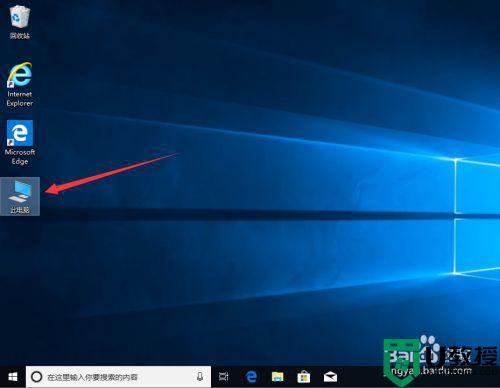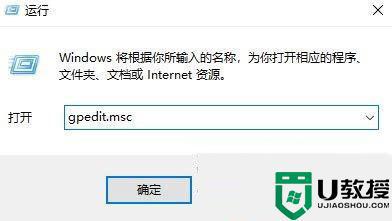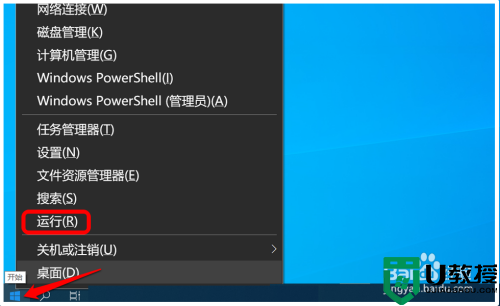win10桌面显示此电脑图标怎么弄出来
时间:2021-10-06作者:xinxin
有些用户为了保证win10电脑桌面的简洁,通常不会将安装的程序快捷图标放到桌面中,只保留系统默认的一些图标,不过有用户在启动win10电脑之后却发现没有此电脑图标显示处理,这让许多用户很是不解,对此win10桌面显示此电脑图标怎么弄出来呢?下面小编就来告诉大家设置方法。
推荐下载:win10专业版官网
具体方法:
1、刚安装好win10后桌面上只有一个“回收站”图标:

2、和之前的系统一样,在桌面空白处右击,选择弹出菜单中的“个性化”:
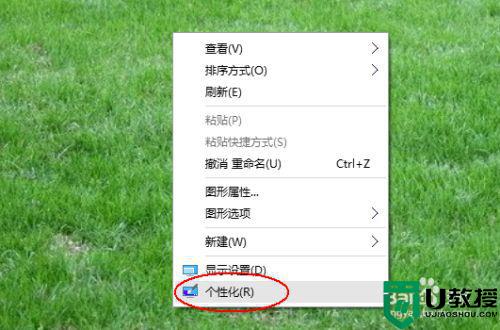
3、在弹出的“个性化”窗口中选择左侧的“主题”:
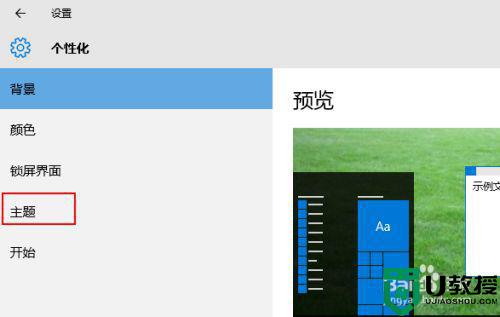
4、再单击右侧的“桌面图标设置”:
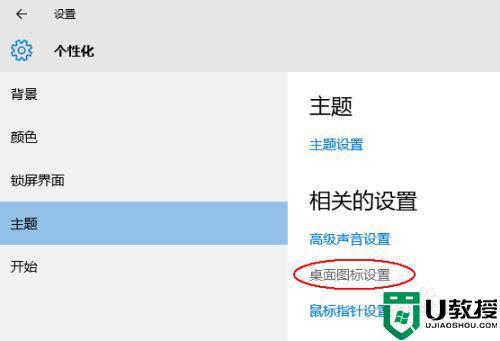
5、在弹出的“桌面图标设置”对话框中,选择“桌面图标”区域中你所需要的图标复选框,比如“计算机”,再单击“确定”按钮即可:
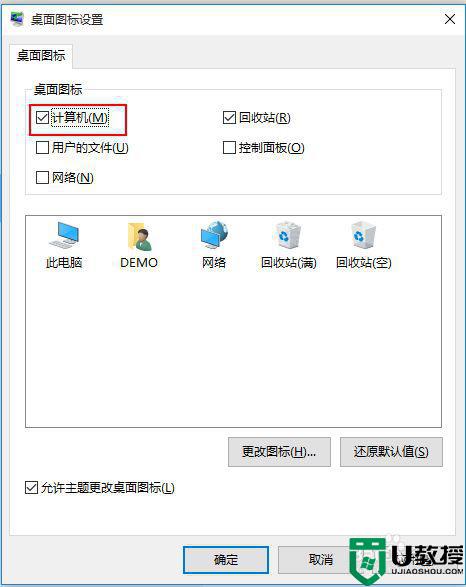
6、但是返回桌面我们可以看到,在Win10中已经不叫做“我的电脑”或者win8所叫的“此计算机”,而是叫“此电脑”,有没有感觉这个名称更可爱更可亲更可近呢:

上述就是关于win10桌面显示此电脑图标弄出来设置方法了,还有不清楚的用户就可以参考一下小编的步骤进行操作,希望能够对大家有所帮助。