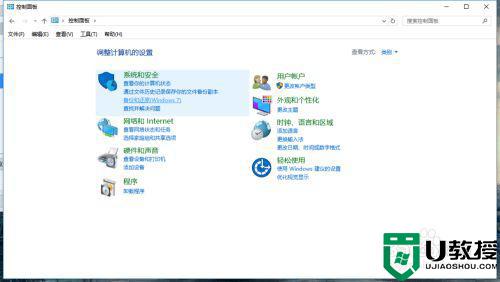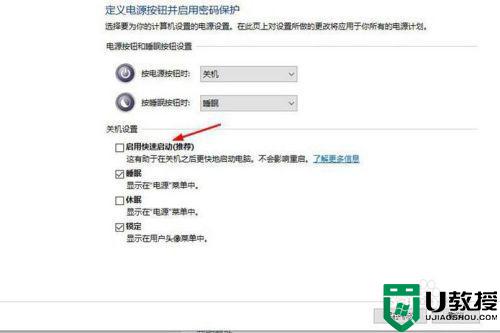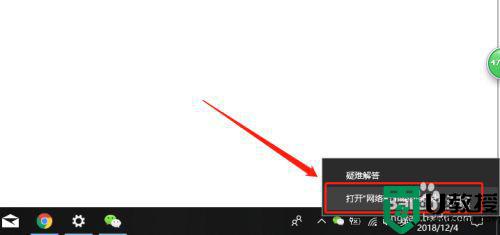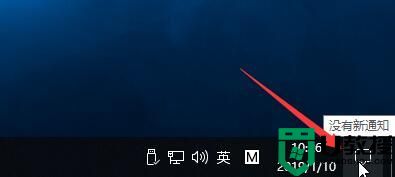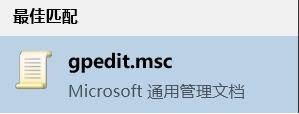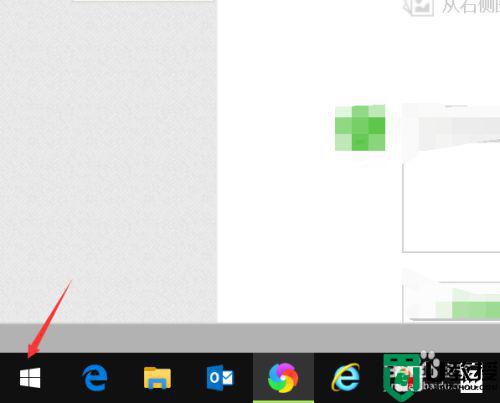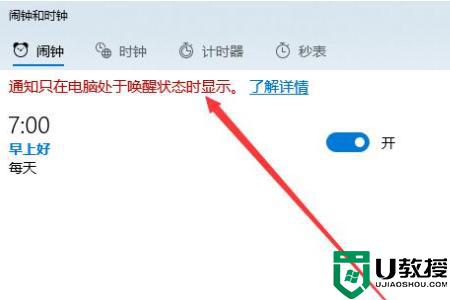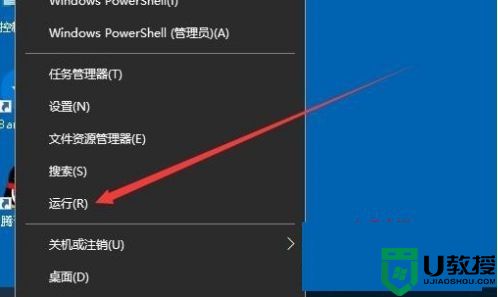win10解除睡眠状态如何设置 win10如何取消睡眠模式
由于用户一段时间没有进行操作运行中的ghost win10系统电脑,因此通常电脑就会自动进入到睡眠状态,这导致用户正在win10系统中播放的视频页面不显示,很是影响到用户的操作体验,那么win10如何取消睡眠模式呢?其实方法很简单,这里小编就来告诉大家win10解除睡眠状态设置方法。
推荐下载:系统之家win10纯净版
具体方法:
1、首先点击任务栏左下角的【开始】—【设置】
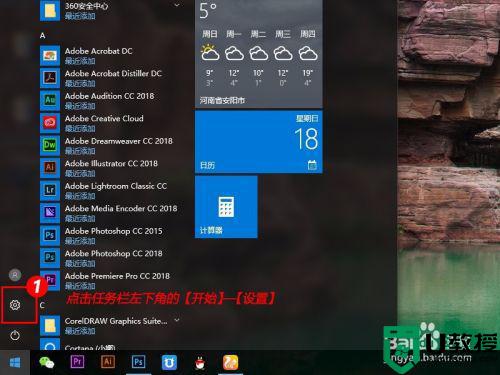
2、在设置窗口中,找到【系统】,点击打开
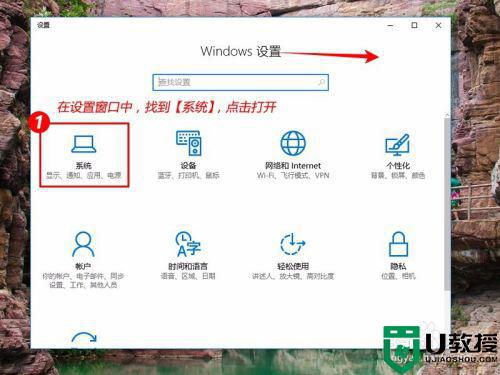
3、我们可以直接在这里修改【睡眠状态】为【从不】,但这个只是默认计划,并没有完全更改,我们跳过这一步,继续往下看~
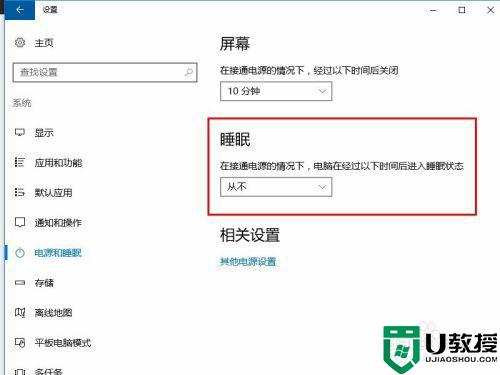
4、点击左侧【电源和睡眠】后,在右侧【相关设置】中,点击【其他电源设置】
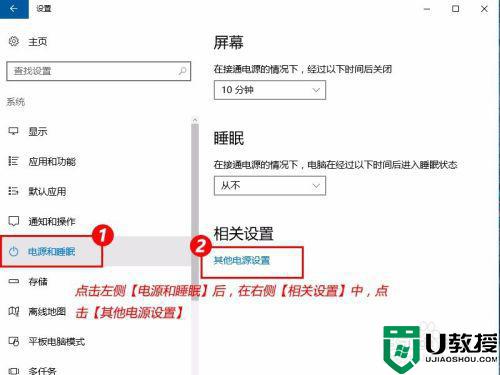
5、找到默认的电源计划,点击右侧【更改计划设置】
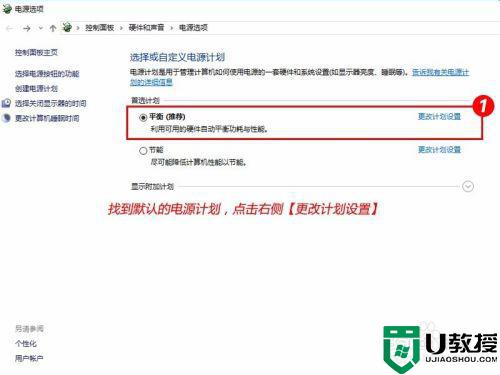
6、在【使计算机进入睡眠状态】后面的时间限制中选择【从不】
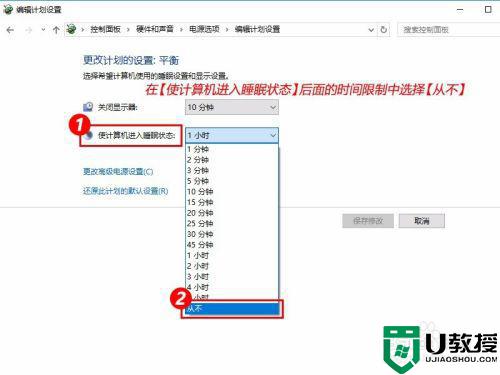
7、然后【保存修改】,此时就已经关闭睡眠了
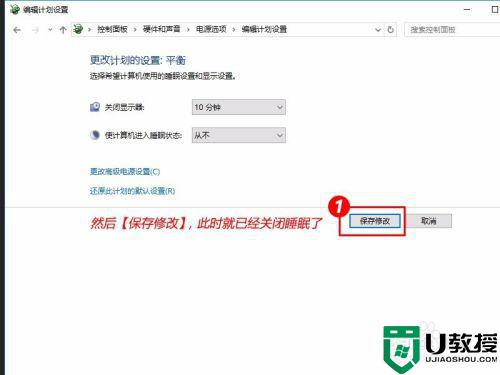
8、注意:刚才设置的是【平衡】模式关闭睡眠,但如果你的电脑是笔记本,笔记本在去掉电池后,默认变成【节能】模式了,所以【节能】模式也要【更改计划设置】
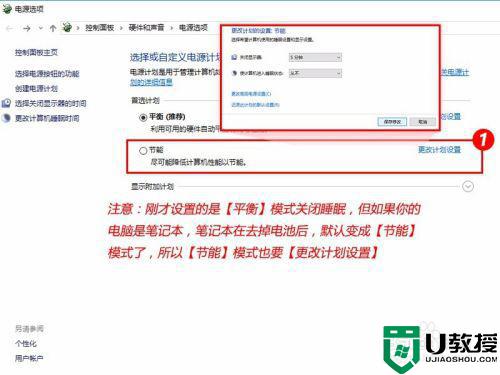
以上就是关于win10解除睡眠状态设置方法了,还有不清楚的用户就可以参考一下小编的步骤进行操作,希望能够对大家有所帮助。