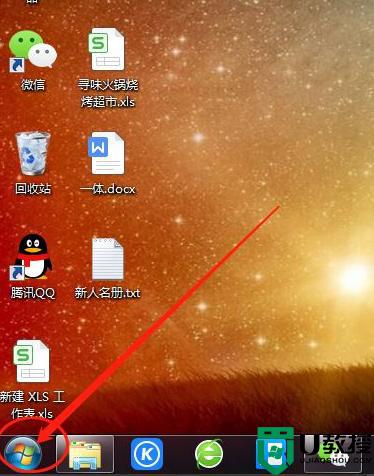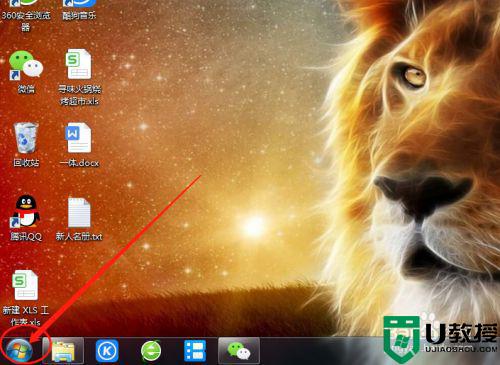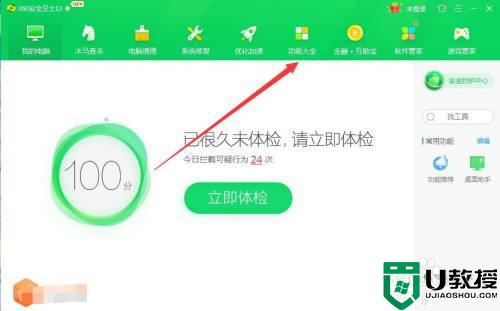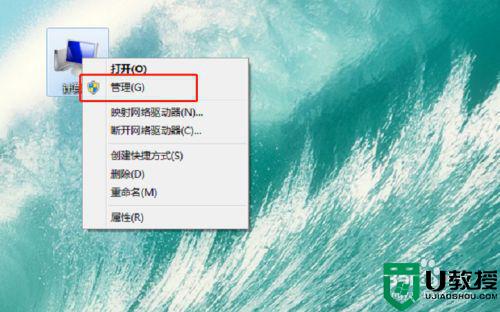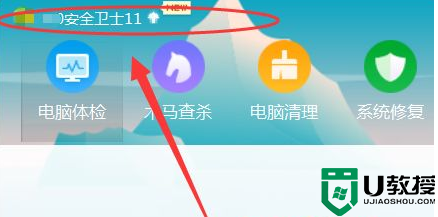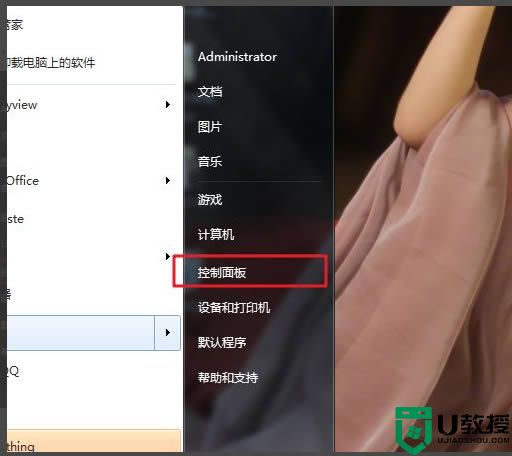拦截弹窗广告win7方法 windows7怎么阻止广告弹窗
时间:2022-03-15作者:huige
相信大家在使用win7系统的时候,会发现电脑总是会弹出各种广告窗口,即使关闭之后下次还是会出现,这让用户们非常困扰,那么要如何彻底拦截这些弹窗广告呢,为了帮助到大家,下面以windows7 64位旗舰版系统为例,给大家讲述一下阻止广告弹窗的详细步骤。
具体步骤如下:
1、点击电脑左下方的‘开始’按钮。
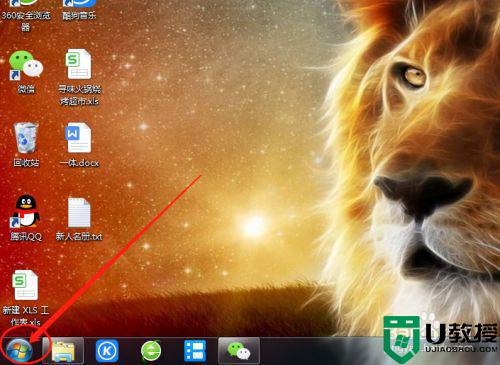
2、点击‘控制面板’。
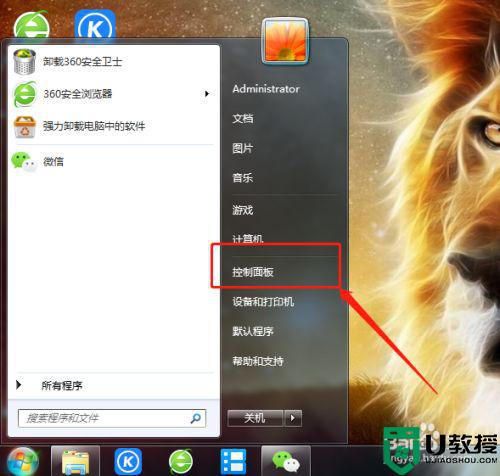
3、找到‘Internet选项’。
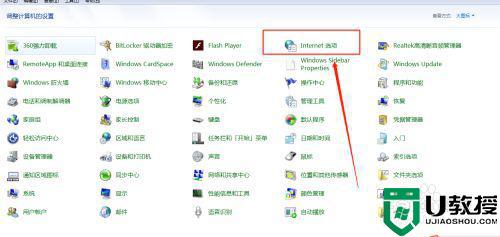
4、点击‘隐私’。
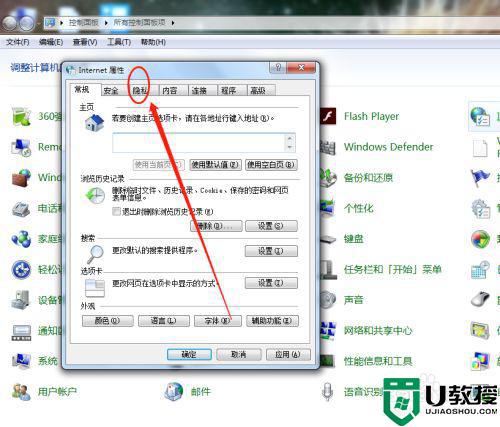
5、找到下方的‘设置’按钮。
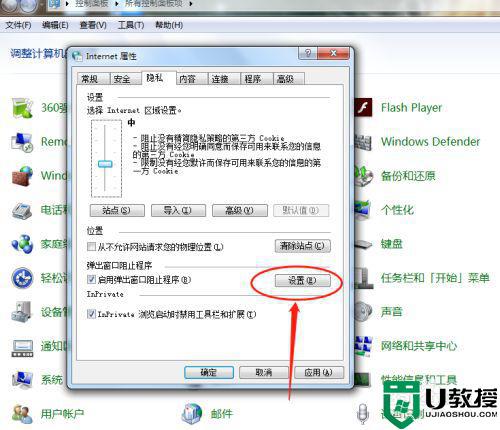
6、点开‘阻止级别’。
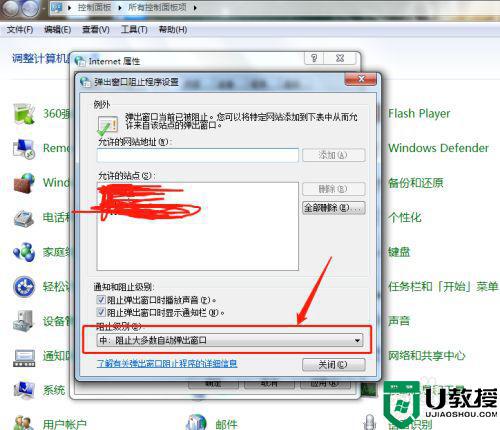
7、我们一般设置为踪迹组织级别,你也可以设置高级,高级就是所有的弹窗都禁止。
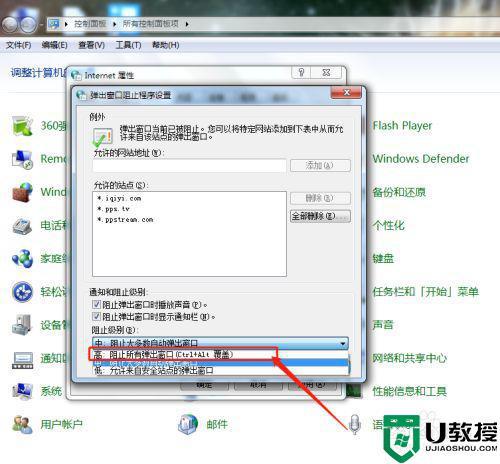
关于拦截弹窗广告win7方法就给大家讲述到这里了,有碰到相同情况的用户们可以学习上面的方法步骤来进行操作,相信可以帮助到大家。