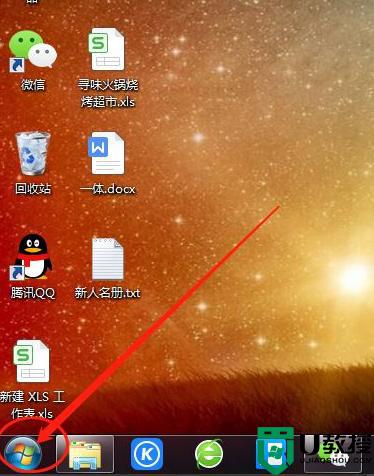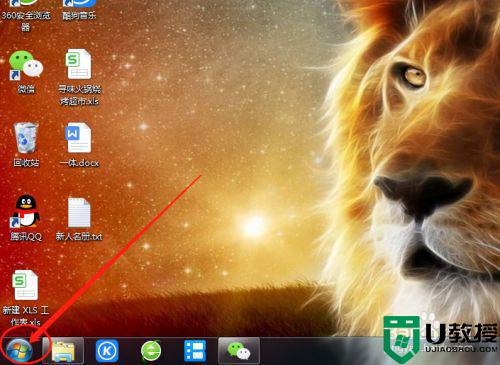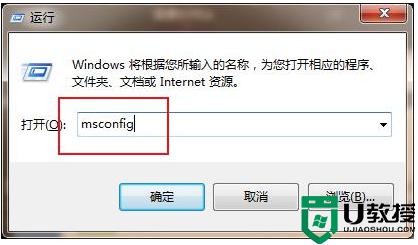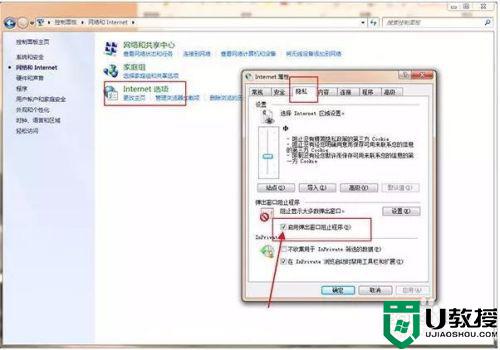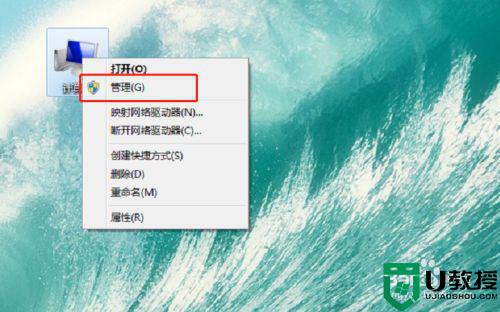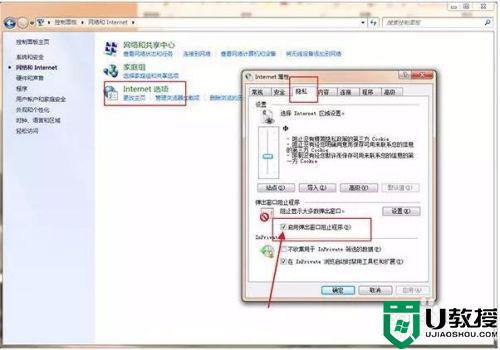电脑拦截广告怎么设置win7 win7弹窗广告去除拦截方法
时间:2021-07-29作者:huige
我们在电脑开机或者浏览网页的时候,是否都会见过各种广告,有时候不小心点到之后就会弹出各种网页,关闭之后还会再出现,大家应该都很困扰吧,那么win7电脑中要如何拦截这些凡人的广告呢?方法也不难,本文就给大家演示一下win7弹窗广告去除拦截方法。
具体方法如下:
1、通过安装电脑安全卫士来解决广告弹窗问题,首先下载合适的电脑安全卫士程序。
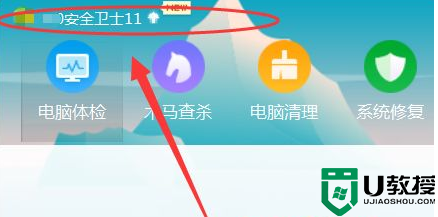
2、在打开的安全位置窗口中,点击右上角的三条横杠图标,在下拉框中点击“设置”。
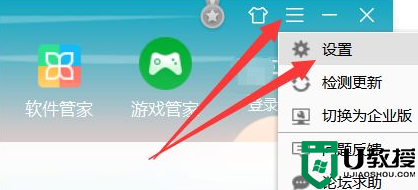
3、进入设置页面后,点击左侧菜单栏中的“安全防护中心”。
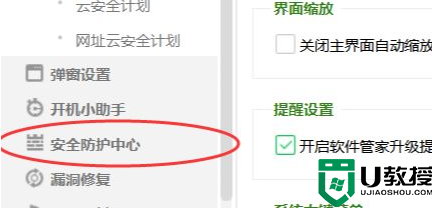
4、然后在“安全防护中心”的菜单栏中再选择“第三方广告拦截”。
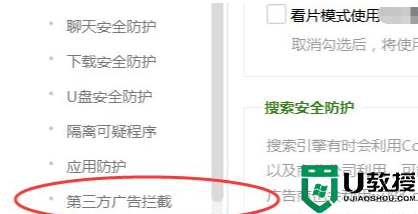
5、进入拦截设置页面后,点击“开启IE广告优化”并选中“优化所有广告”即可完成设置。
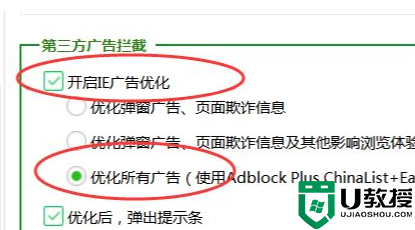
关于电脑拦截广告怎么设置win7就给大家讲述到这边了,遇到相同情况的用户们可以按照上面的方法来进行拦截,相信这样就不会再有广告出现了。