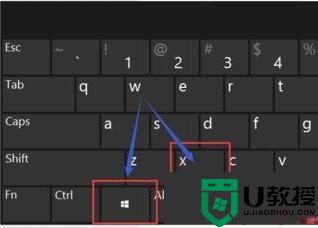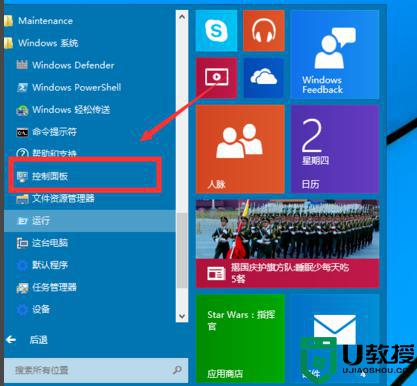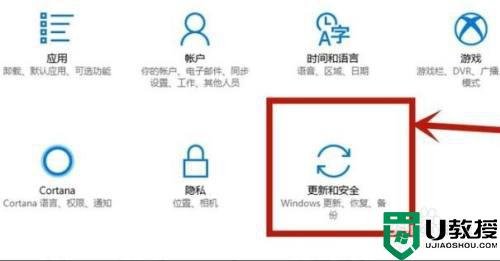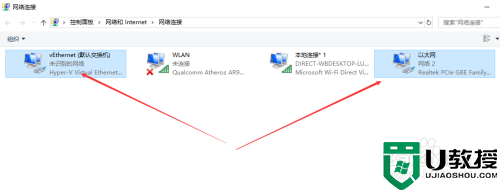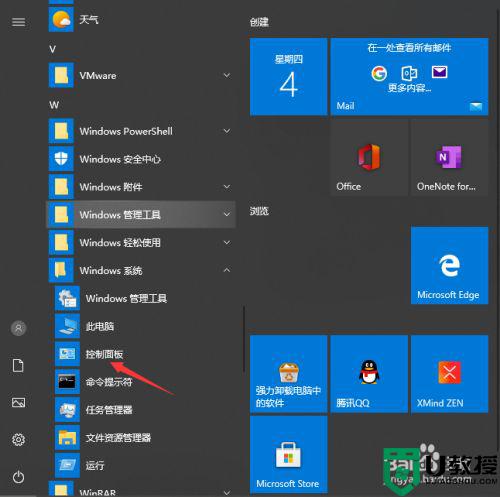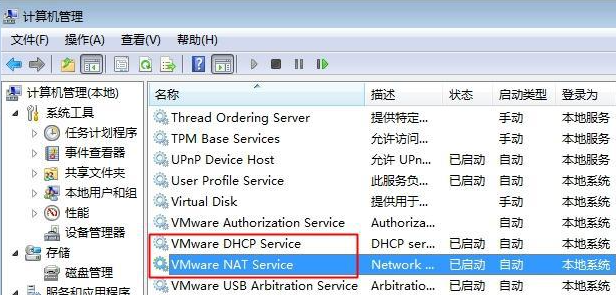win10企业版无法开启hyper-v虚拟机解决方法
有些用户办公中的电脑会选择功能更加符合的win10企业版系统,同时在进行软件测试的时也可以通过系统自带的hyper-v虚拟机来实现,然而有用户的win10企业版系统想要打开hyper-v虚拟机却是无法开启的状况,那么面对这种情况应该怎么解决呢?下面小编就来告诉大家win10企业版无法开启hyper-v虚拟机解决方法。
推荐下载:win10纯净版64位专业版
具体方法:
1、在Windows10桌面,右键点击桌面左下角的开始按钮,在弹出菜单中选择“设置”菜单项。
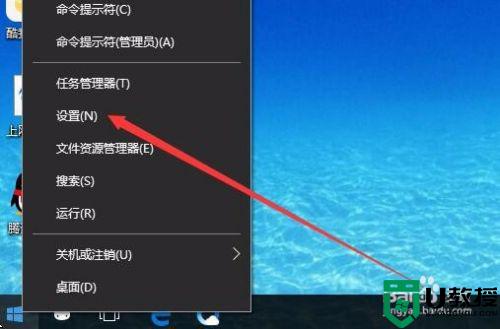
2、在打开的Windows10设置窗口中,点击“应用”图标。
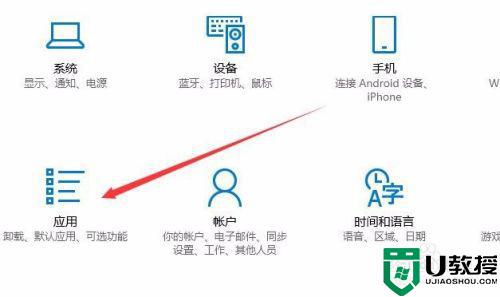
3、这时会打开应用和功能窗口,点击窗口左侧的“应用和功能”菜单项,在右侧窗口中点击“程序和功能”快捷链接。
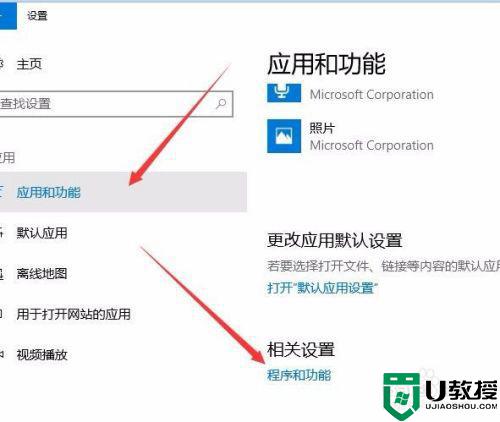
4、在打开的程序和功能窗口中,点击左侧边栏的“启用或关闭Windows功能”快捷链接。
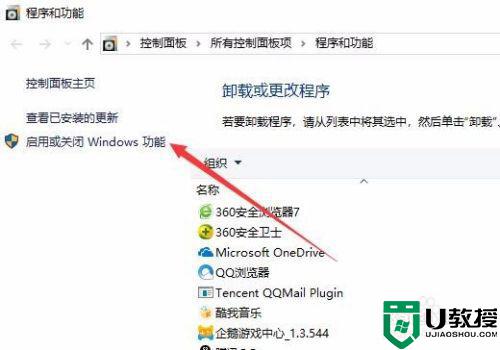
5、这时会打开Windows功能窗口,在窗口中找到“Hyper-v”前面的勾选框。
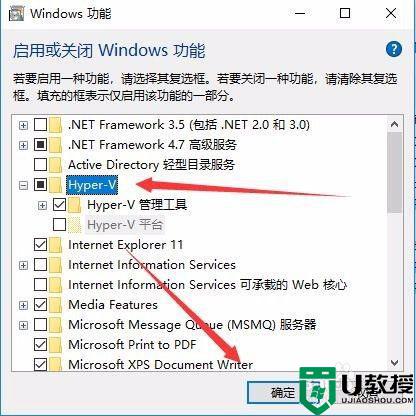
6、这时就会打开Windows功能的更改窗口,待应用自动安装完成即可。
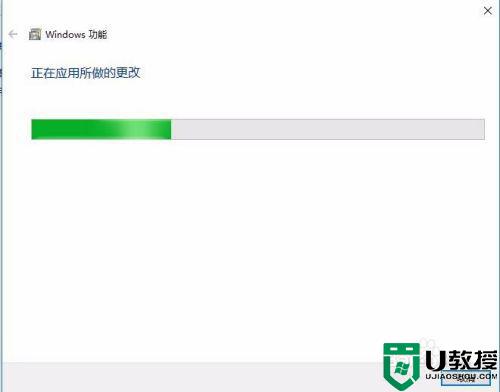
7、这时再次打开Windows10的开始菜单,点击开菜单中的“Hyper-v管理器”菜单项。
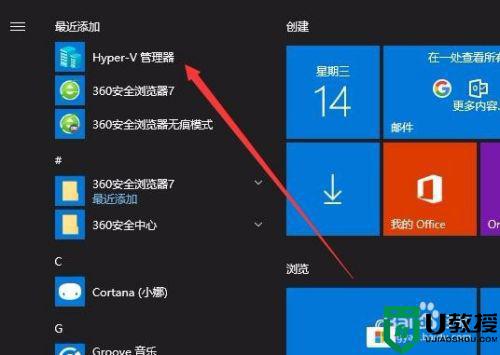
8、这时就可以打开Hyper-v管理器窗口了,可以自己现创建需要的虚拟机即可。
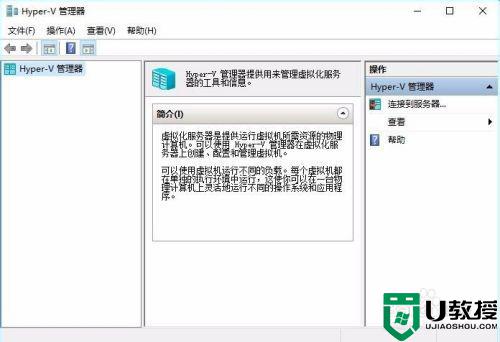
上述就是有关win10企业版无法开启hyper-v虚拟机解决方法了,如果有遇到这种情况,那么你就可以根据小编的操作来进行解决,非常的简单快速,一步到位。