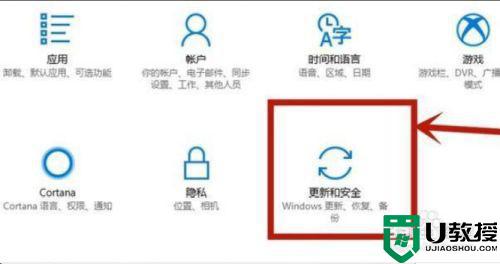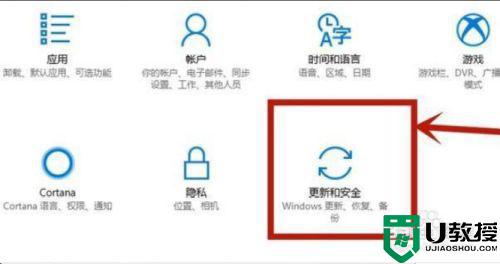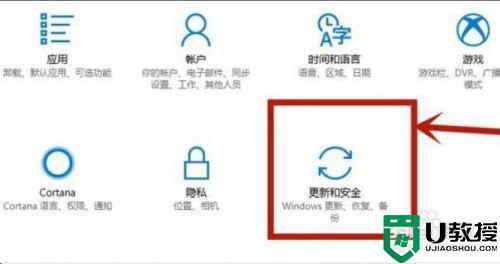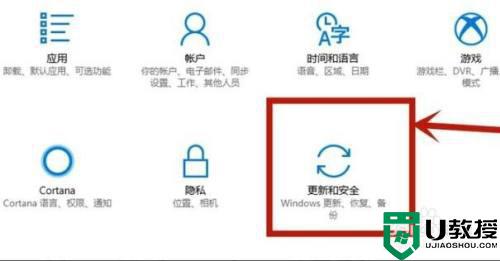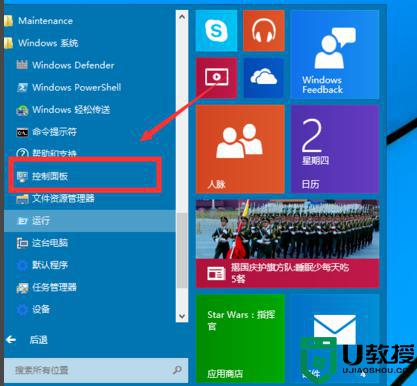win10怎么样开启虚拟化功能 开启win10虚拟化功能的方法
时间:2021-12-09作者:mei
win10系统自带有虚拟化功能,开启虚拟化功能后可以很好的运行手游模拟器,新用户对此功能不太熟悉,不知道要从哪里下手安装。关于此疑问,这里和大家分享开启win10虚拟化功能的方法,感兴趣的来学习吧。
推荐:win10旗舰版下载
1、按下“win+i”打开设置点击“更新和安全”。
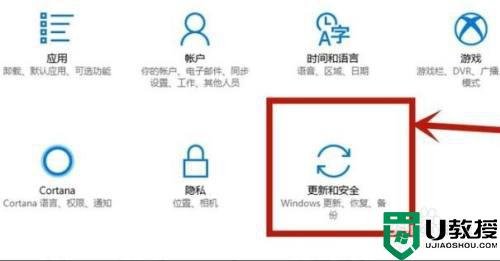
2、随后点击左侧任务栏中的“恢复”。
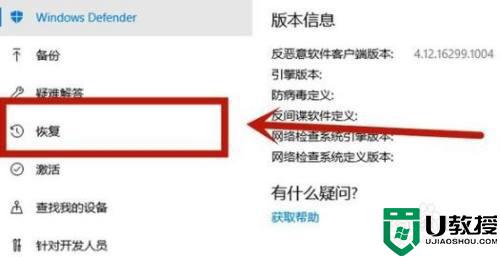
3、在高级启动下面点击“立即重新启动”。

4、重启后点击“高级选项”。

5、进入高级选项点击“uefi固件设置”。

6、再点击右下方的“重启”。

7、重启后进入主板界面选择“advanced”确认后进入。
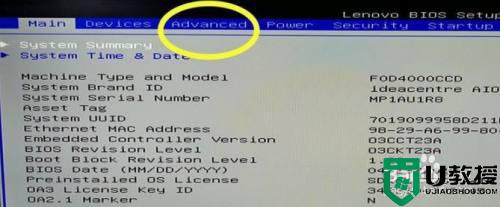
8、调到vt-d,之后再调到enable,点击enter确认,最后在按下F10保存即可。
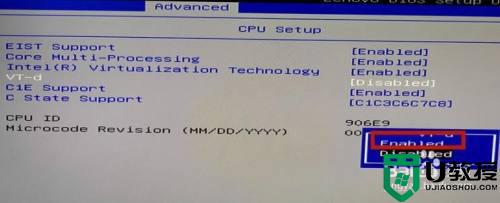
参考上述教程操作后,轻松开启win10虚拟化功能,有相同需求的用户快来试试吧。