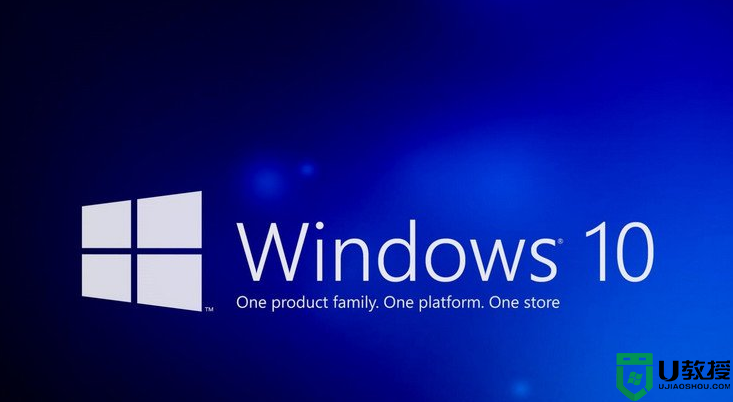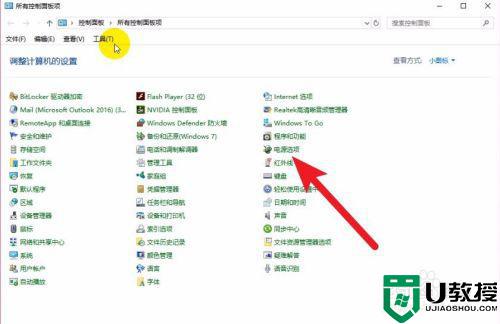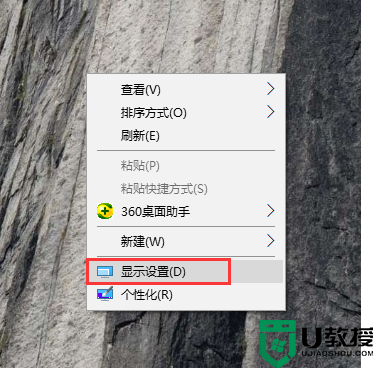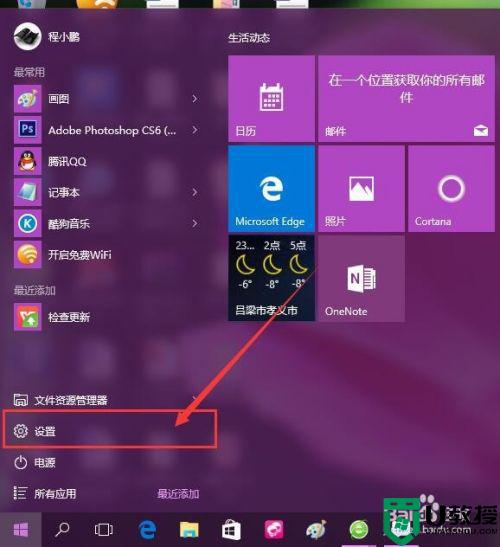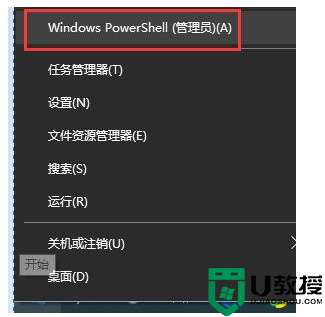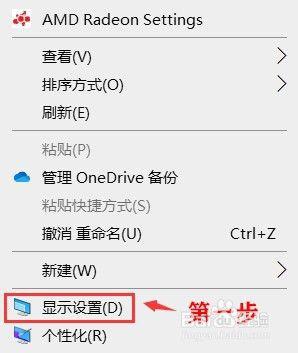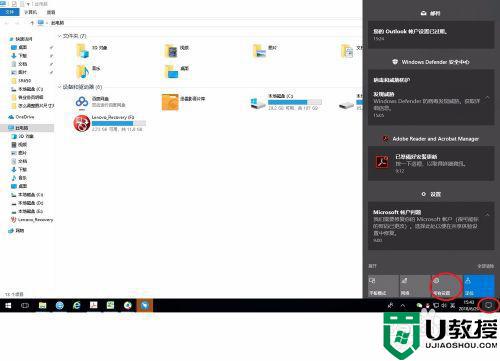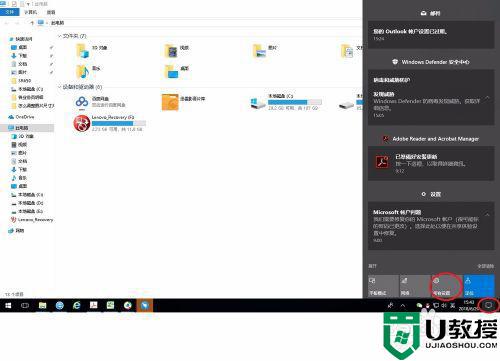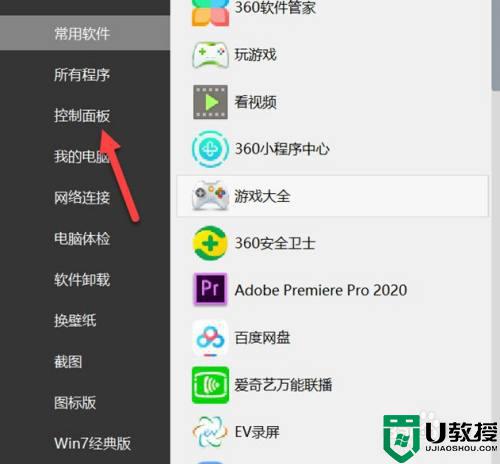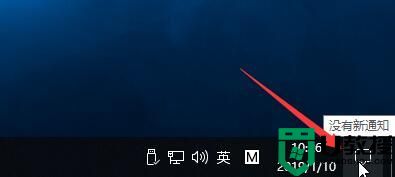w10怎样关闭电脑自动休眠 w10电脑如何关闭自动休眠
时间:2022-01-06作者:xinxin
每次用户在一段时间没有操作运行中的ghost win10电脑时,系统往往就会自动进入到默认的休眠状态,这对于正在电脑中观看视频的用户来说很是不友好,因此就想要将其自动休眠设置关闭,那么w10怎样关闭电脑自动休眠呢?下面小编就来教大家w10电脑关闭自动休眠设置方法。
推荐下载:电脑公司win10系统
具体方法:
1、首先我们需要打开控制面板,并点击电源选项。
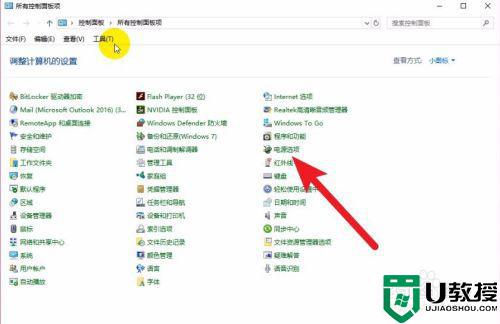
2、接着我们要选中正在使用的电源计划并点击更改计划的设置。
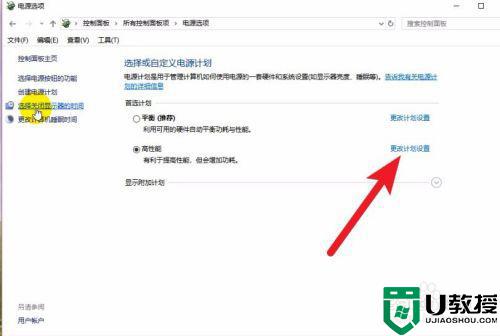
3、我们将图中的两个选项全部设置为从不。
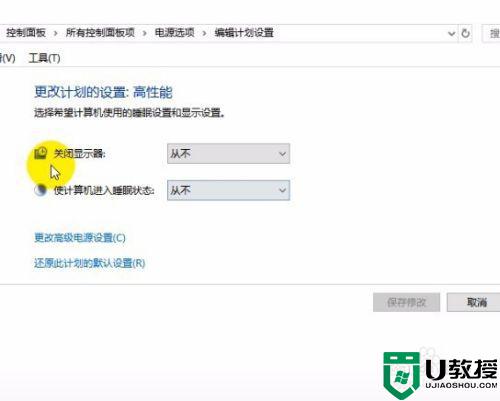
4、然后点击更改高级用电计划设置。
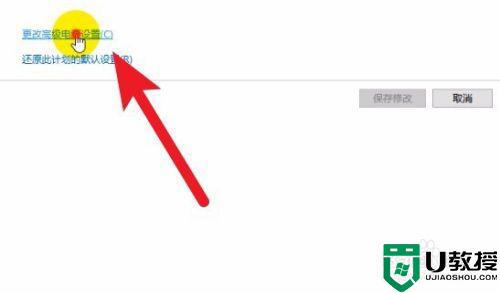
5、将硬盘的休眠时间设置为999。
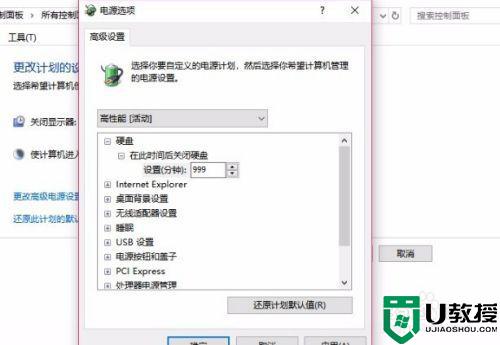
6、按照图中的设置将所有的睡眠选项全部设置为从不后确定保存即可。
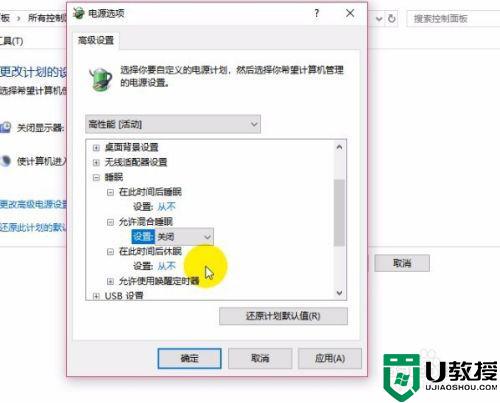
以上就是有关w10电脑关闭自动休眠设置方法了,有需要的用户就可以根据小编的步骤进行操作了,希望能够对大家有所帮助。