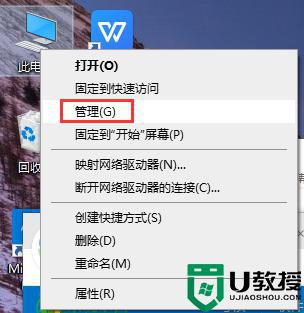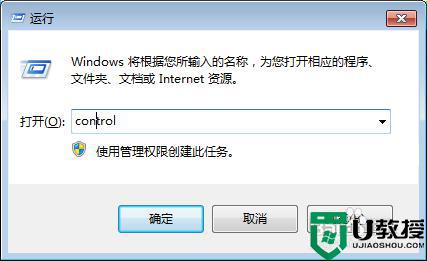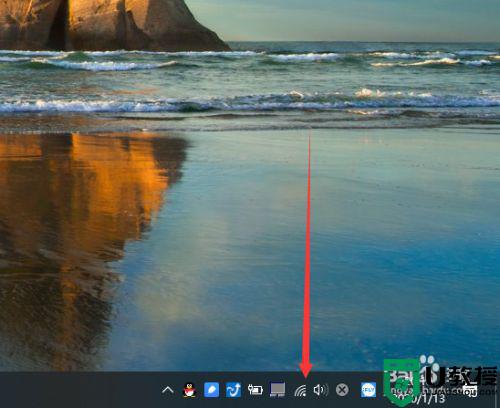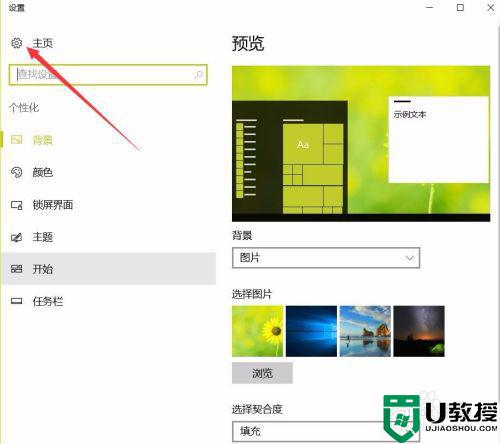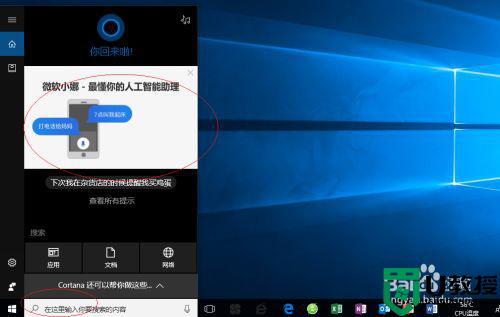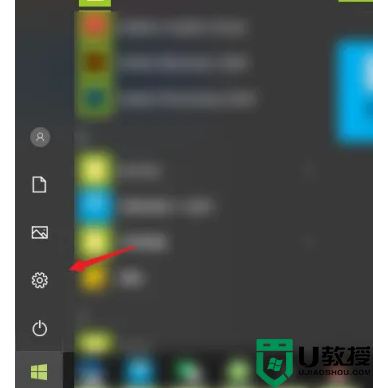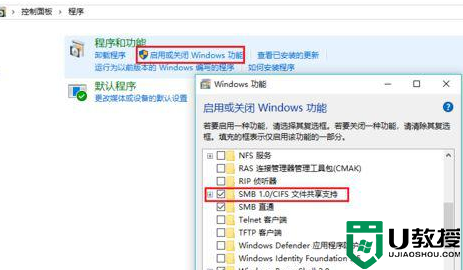usb怎么共享网络给电脑win10 usb共享网络给win10电脑设置方法
时间:2021-05-25作者:xinxin
很多时候,我们正在使用的win10系统常常受限于没有网络的缘故,因此有些用户也会选择通过共享的方式,就是通过有完了的手机连接win10电脑中的usb接口来实现网络的功能,那么usb怎么共享网络给电脑win10呢?接下来小编就来教大家usb共享网络给win10电脑设置方法。
推荐下载:雨林木风win10旗舰版
具体方法:
1、打开手机,连接WIFI.
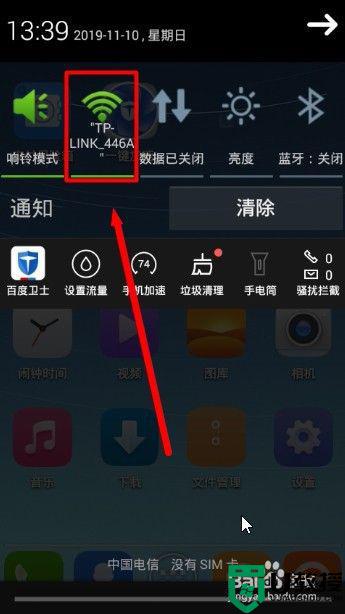
2、用USB线将手机与电脑连接起来。

3、打开手机“设置”选项,点击“更多”选项。找到“网络共享与热点”选项。
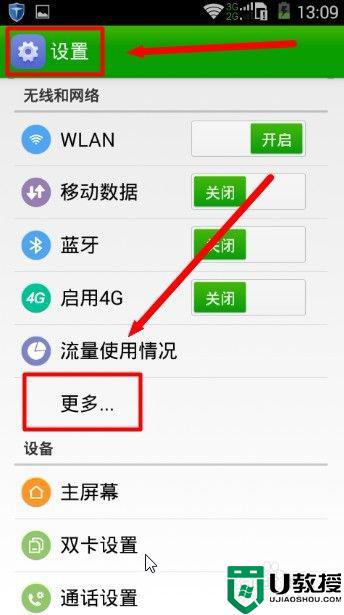
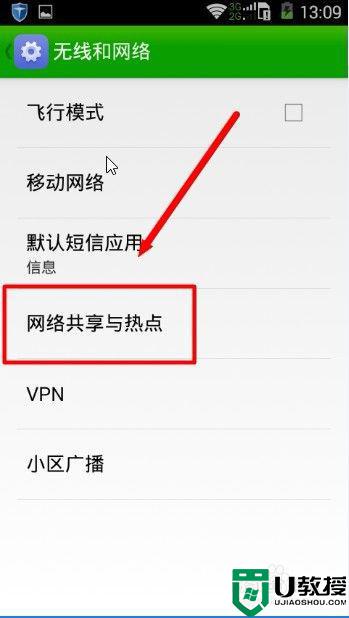
4、在“网络共享与热点”中勾选”USB共享网络”。
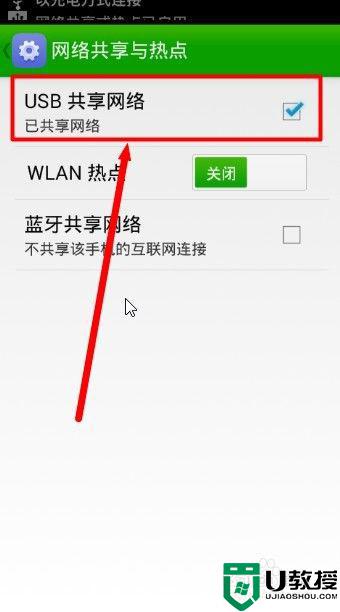
5、这时电脑上的“网络2”显示已连接,这样手机中的网络就共享给电脑了。
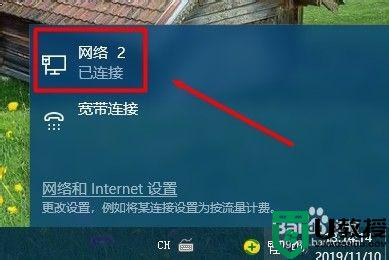
6、除了能共享WIFI网络,还能共享手机上的移动数据网络,我们连接好移动数据网络后,下面的步骤同上面的2.3.4.5步骤。
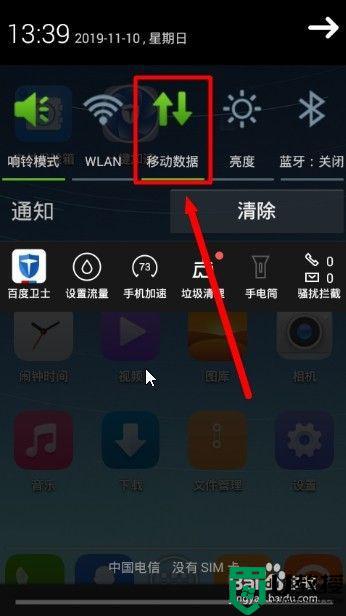
以上就是小编带来的usb共享网络给win10电脑设置方法了,还有不懂得用户就可以根据小编的方法来操作吧,希望能够帮助到大家。