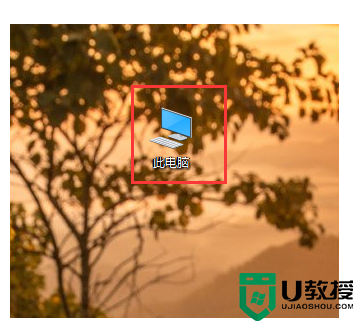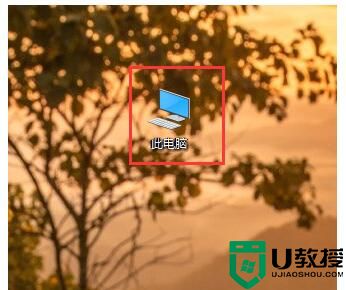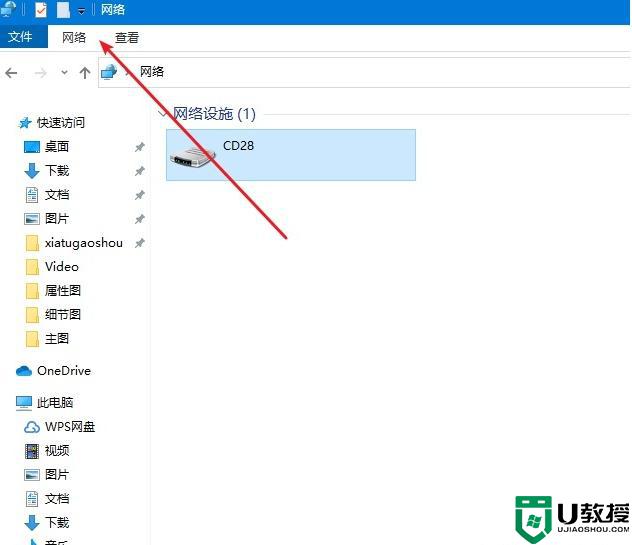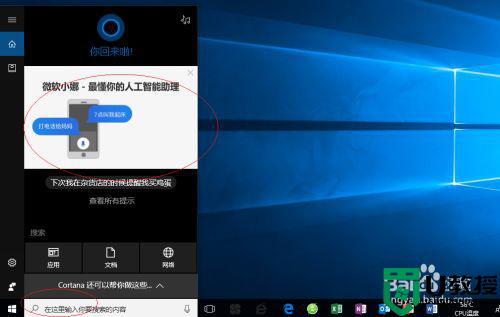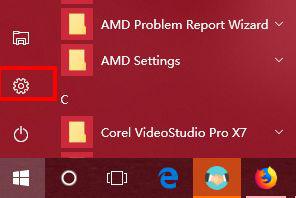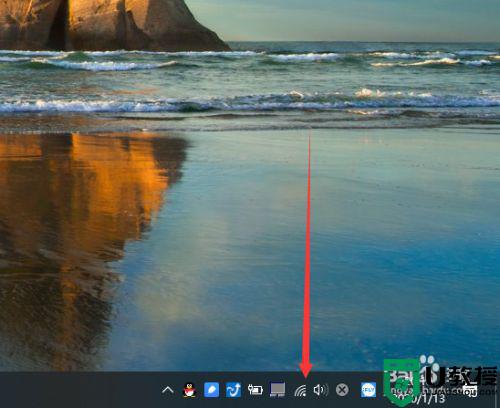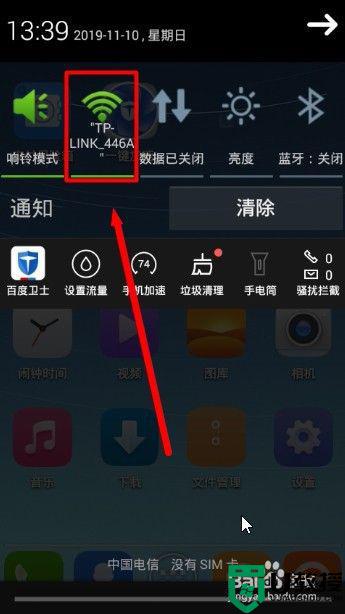两台不同网络的win10电脑怎么共享文件 两台win10电脑不同一个网络共享文件的设置方法
两台电脑要共享文件的方式有很多种,常见的有借助软件实现文件共享,另外一种就是在同一网络下共享,那么有什么方法可以让两台win10电脑在不同一个网络实现共享文件,设置步骤很简单,一起参考下文操作吧。
推荐:win10纯净版系统
1、首先我们需要在键盘上找到win和r,按win+r,打开运行窗口,输入control,点击确定。
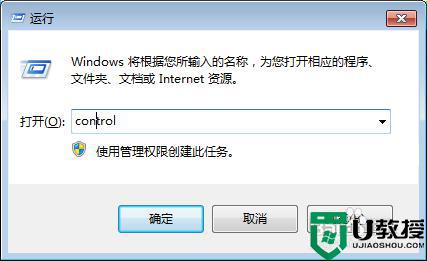
2、在进入控制面板后,我们首先需要在其中找到网络和internet,然后点击进入网络和 Internet。
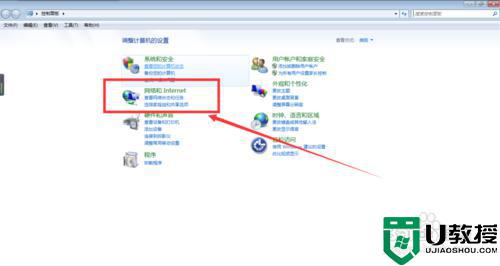
3、下面我们进入的是网络和 Internet,我们可以在这里开启我们的设备共享,我们在这里需要点击网络和共享中心。
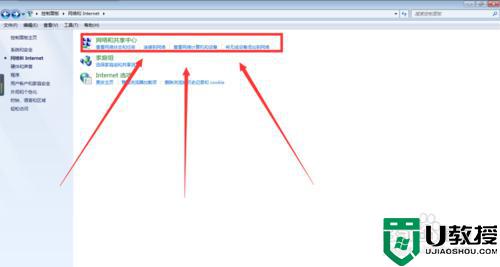
4、点击相关的网络,进行选择属性,然后双击进入Internet协议版本4,使用下面的IP地址。
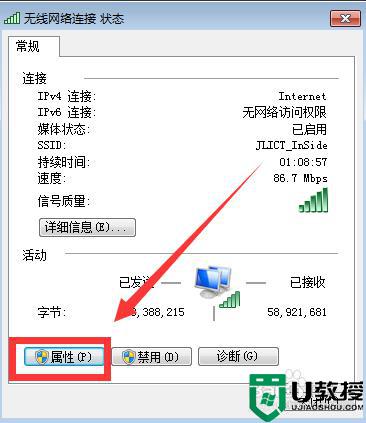
5、在这里,首先我们需要在IP地址和子网掩码中分别输入192.168.1.55和255.255.255.0,点击确定即可。
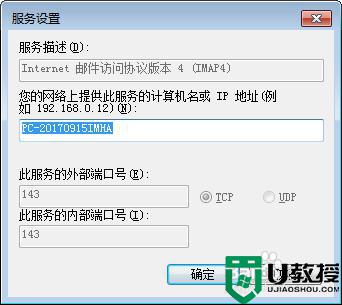
6、在另一台电脑上重复此项操作,注意不要出现错误,在这里我们需要严格按照之前的操作顺序来完成。

7、找到系统和安全,我们在这里可以进行许多系统的安全操作,首先我们需要在这里点击windows防火墙。
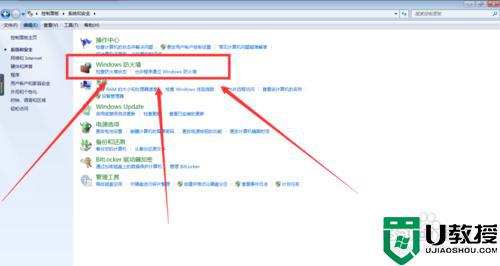
8、在左边找到“启动或关闭防火墙”,点击进入。在其中找到并勾选关闭windows防火墙。确定后点击一个文件,右键单击属性,选择共享栏,点击共享。选择administrator,点击共享即可。
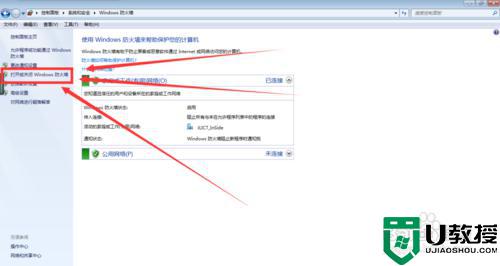
上文详解让两台win10电脑在不同一个网络共享文件的设置方法,掌握此方法对日常办公有很大帮助,希望大家可以采纳学习。