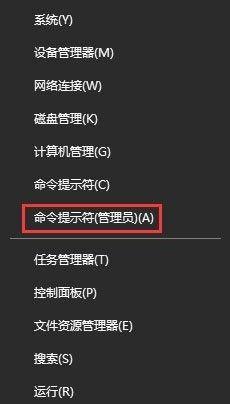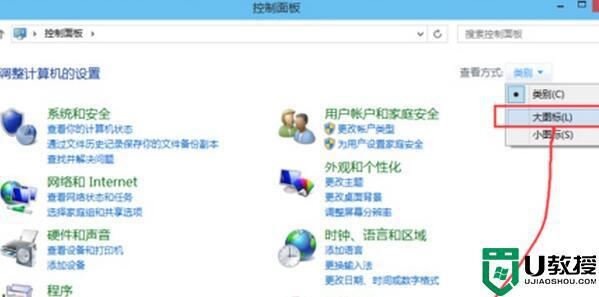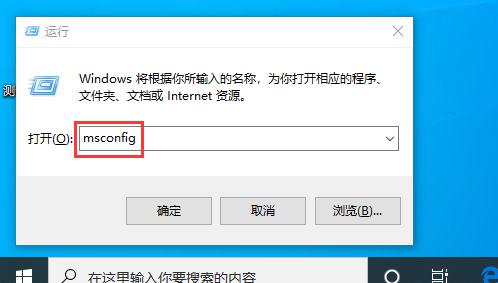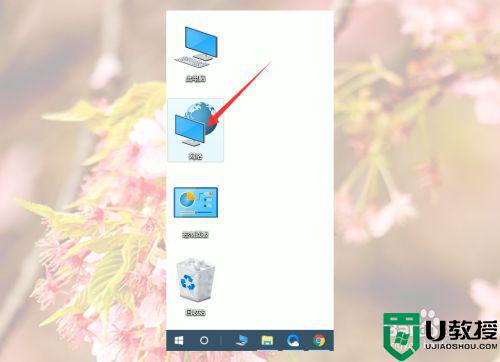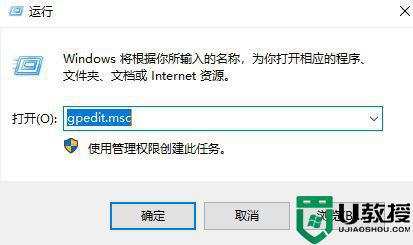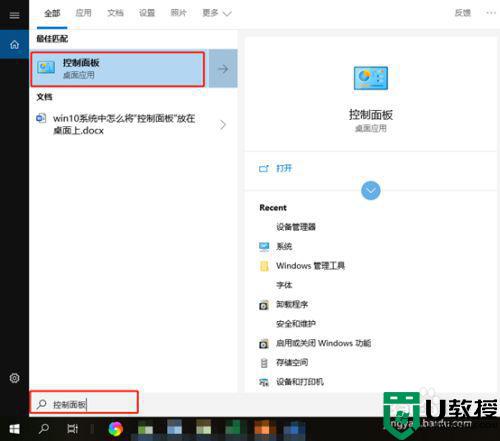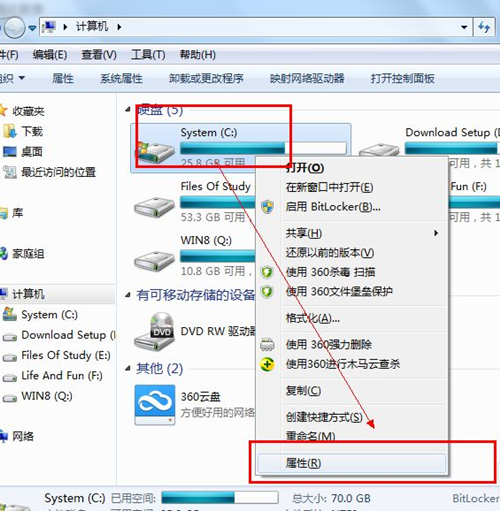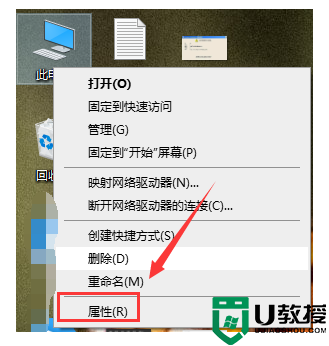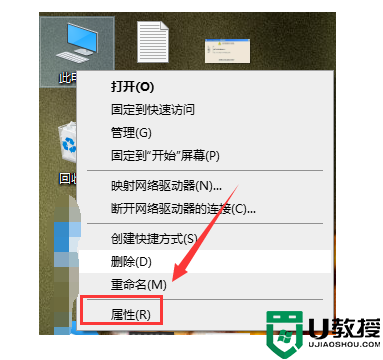win10系统网速慢怎么办 win10系统网络速度很慢解决办法
时间:2021-10-23作者:xinxin
对于游戏玩家而言,在win10电脑中玩游戏时,往往会非常在意网络速度的快慢,这严重影响到玩家的游戏体验感,不过近日有用户发现自己的win10系统的网速速度在下载很是缓慢,对此win10系统网速慢怎么办呢?这里小编就来告诉大家win10系统网络速度很慢解决办法。
推荐下载:win10纯净版iso
具体方法:
1、如图,看到屏幕右下角有一个无线的icon
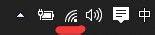
2、右击该图标并选择“打开网络和共享中心”
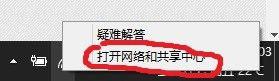
3、出现窗口如下,点击红线上方链接
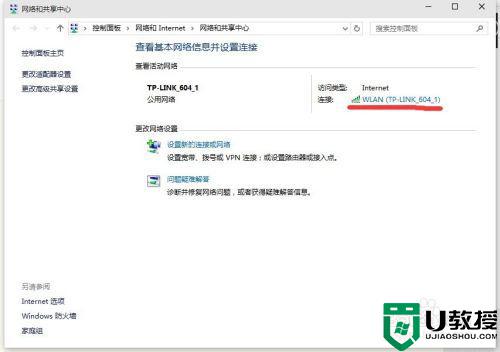
4、出现窗口如下,点击“属性”(注意不是”无线属性”)
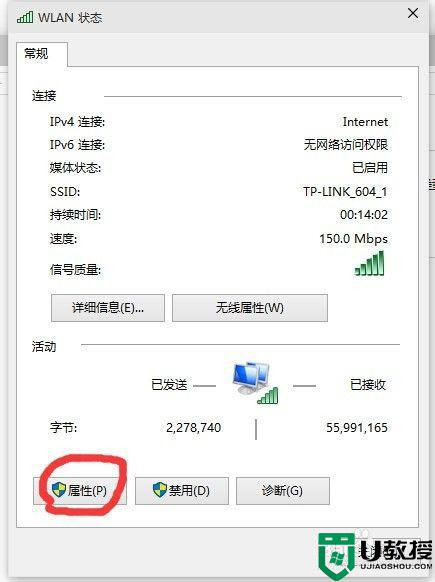
5、出现窗口如下,点击“配置”
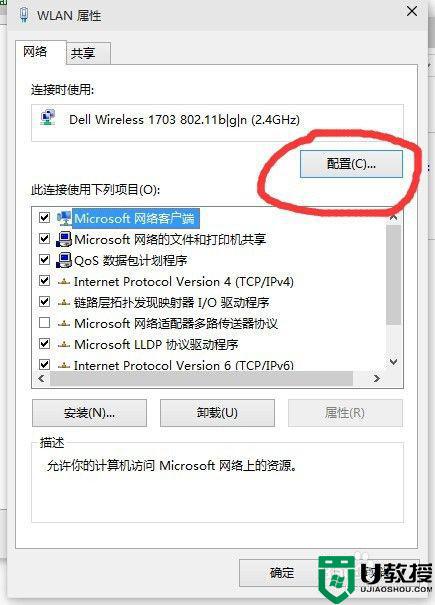
6、出现窗口如下,点击“高级”选项卡,再点击“%htMode%”,选择包含“2040%”的那一项,然后退出进行测速,出现窗口如下
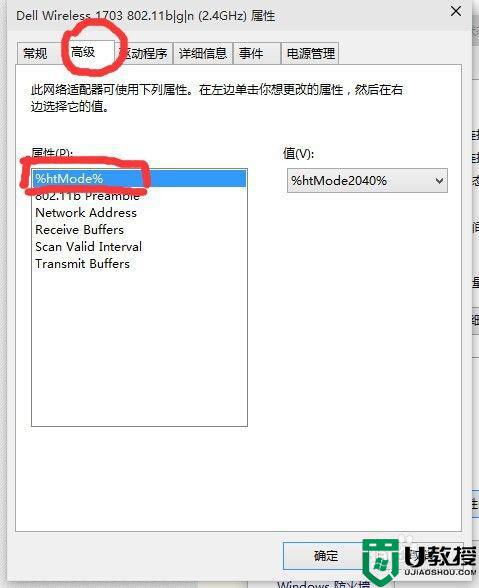
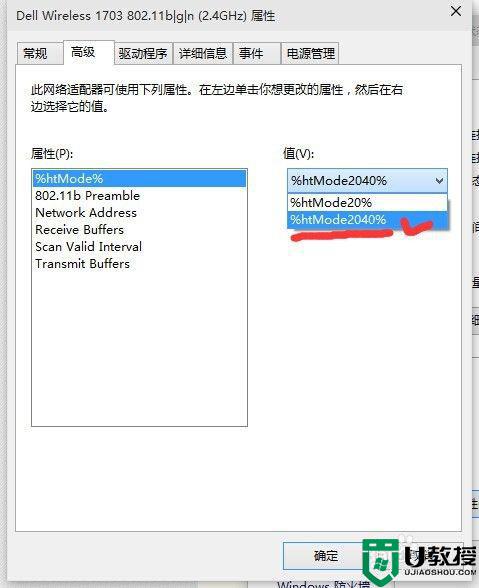

上述就是关于win10系统网络速度很慢解决办法了,有出现这种现象的小伙伴不妨根据小编的方法来解决吧,希望能够对大家有所帮助。