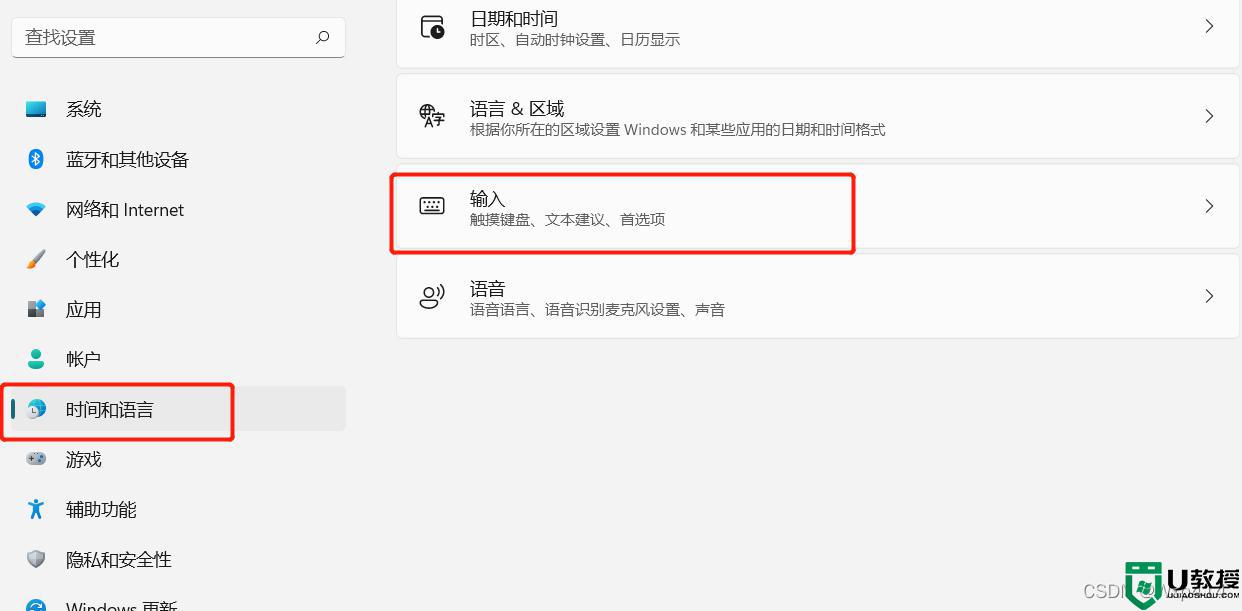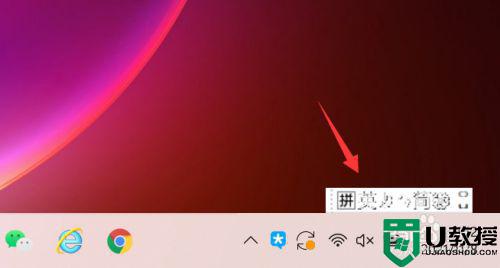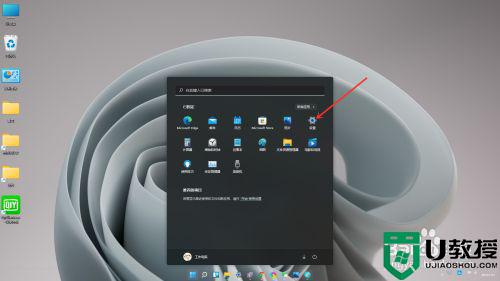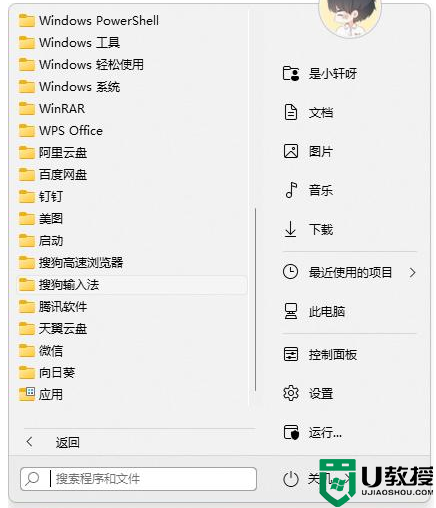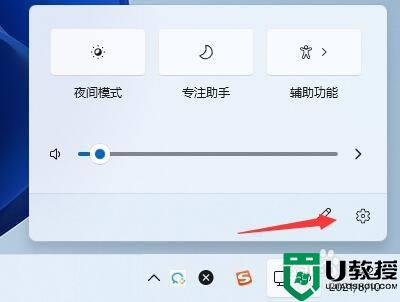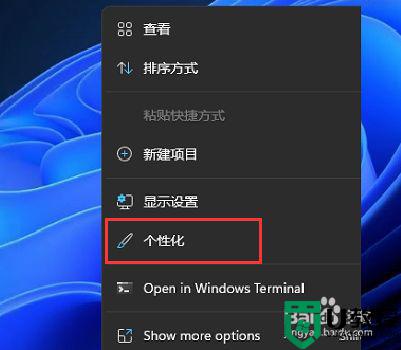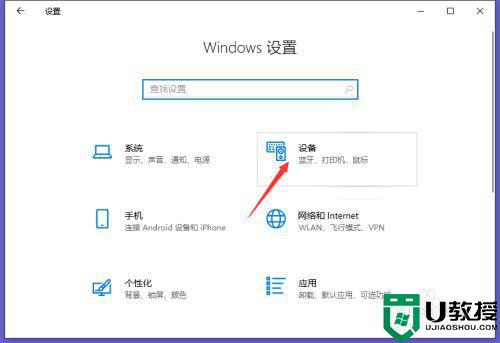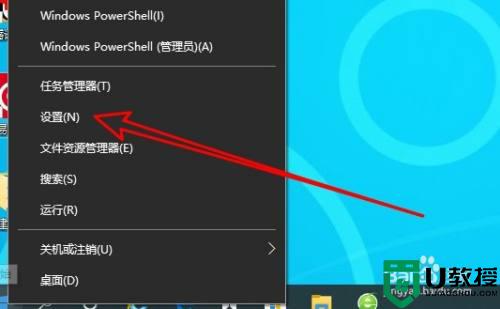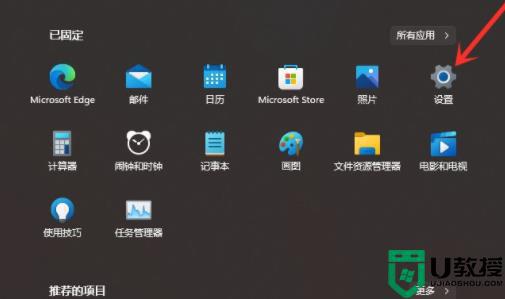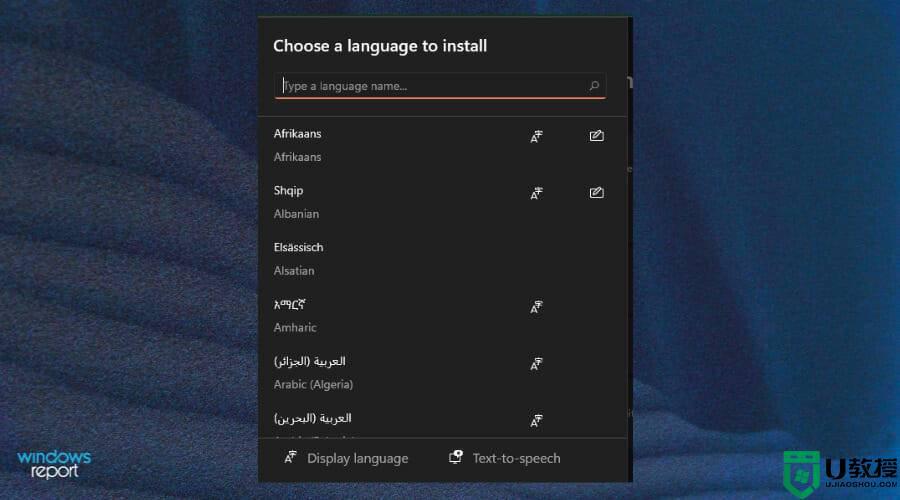win11语言栏不能隐藏怎么办 win11语言栏无法隐藏解决方法
时间:2021-12-22作者:xinxin
每当用户在微软win11系统进行输入操作时,输入法的语言栏就会显示在桌面右下角,用户可以通过提示进行切换输入法,可是有些用户却想要将win11系统输入法语言栏隐藏到任务栏中时却是无法隐藏的情况,对此 win11语言栏不能隐藏怎么办呢?下面小编就来告诉大家win11语言栏无法隐藏解决方法。
具体方法:
1、右下角的语言栏影响使用,怎么版,我们首先点击开始按钮,如下图所示
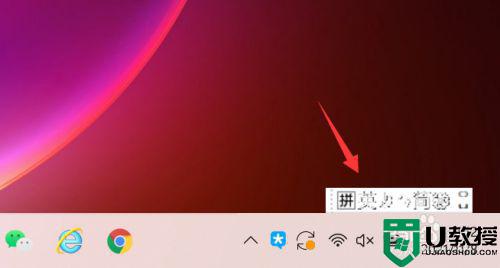
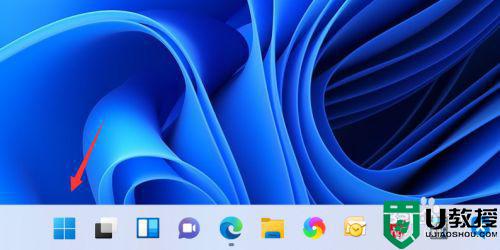
2、开始菜单点击设置,如下图所示
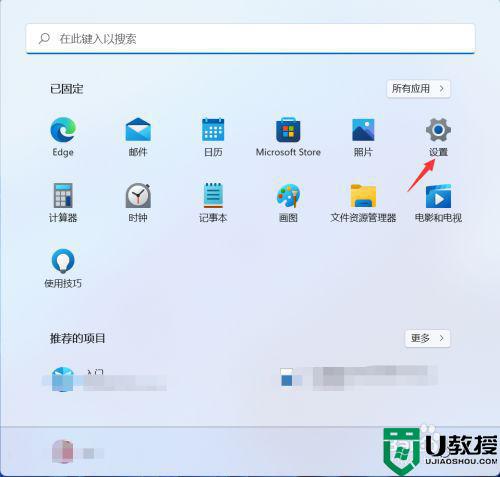
3、点击左侧的时间和语言然后单击右侧的输入,如下图所示
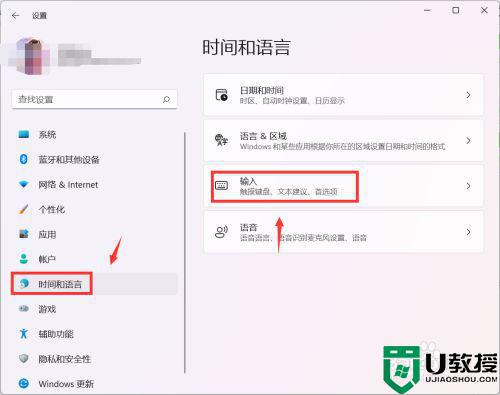
4、点击进入高级键盘设置, 如下图所示
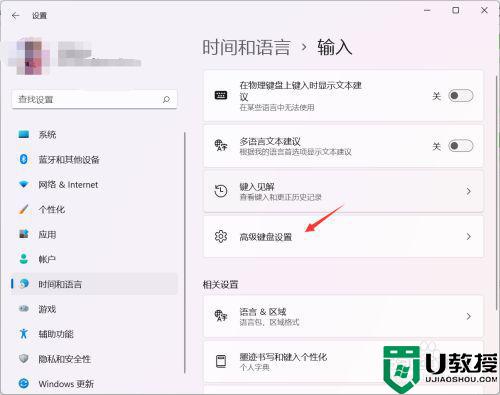
5、取消使用桌面语言栏的勾选即可隐藏语言栏,如下图所示
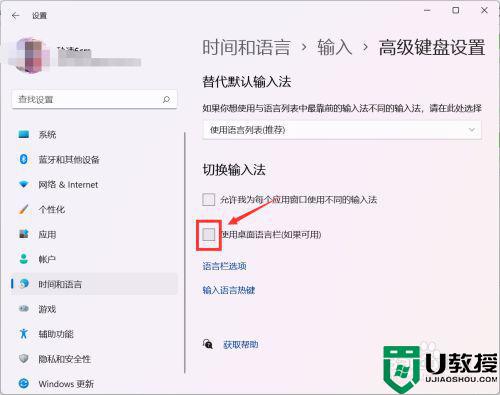
以上就是小编教大家的win11语言栏无法隐藏解决方法了,如果有遇到这种情况,那么你就可以根据小编的操作来进行解决,非常的简单快速,一步到位。