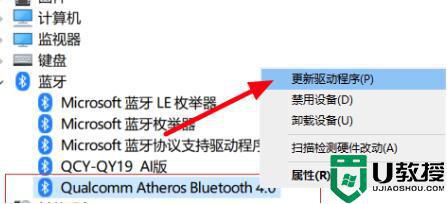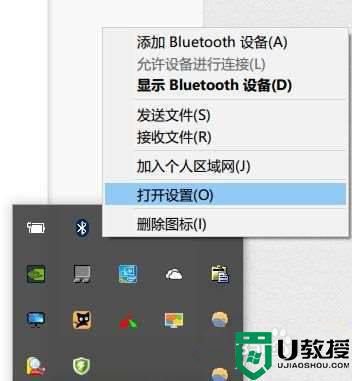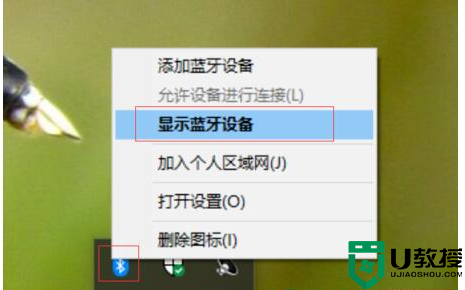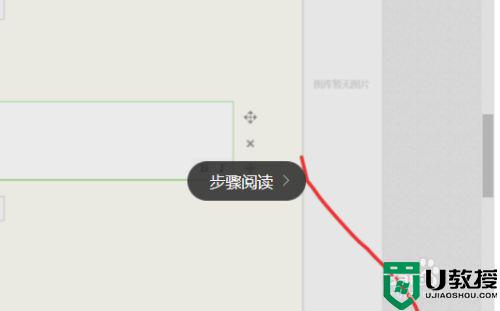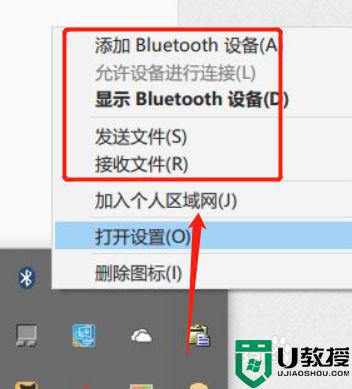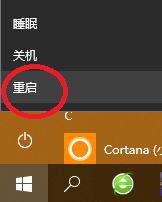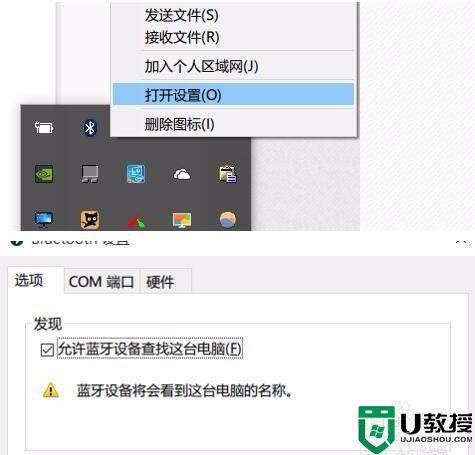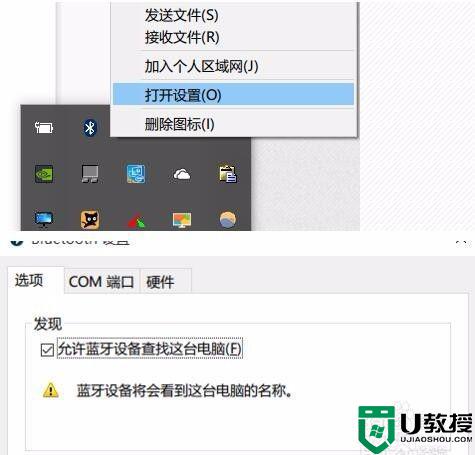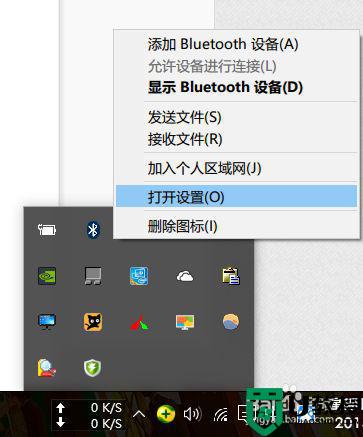win10 20h2蓝牙鼠标断连怎么解决 win10 20h2蓝牙鼠标会断连处理方法
有些在操作win10 20h2电脑的用户,往往会选择通过蓝牙功能来连接一些设备,其中最常见的就属于蓝牙鼠标这一类操作工具,可是有用户的蓝牙鼠标在连接之后却总是会出现断连的现象,那么win10 20h2蓝牙鼠标断连怎么解决呢?这里小编就来教大家win10 20h2蓝牙鼠标会断连处理方法。
具体方法:
1、右键单击屏幕右下角托盘区的蓝牙图标,在弹出的对话框中选中“允许蓝牙设备查找这台电脑”,再点击确定。
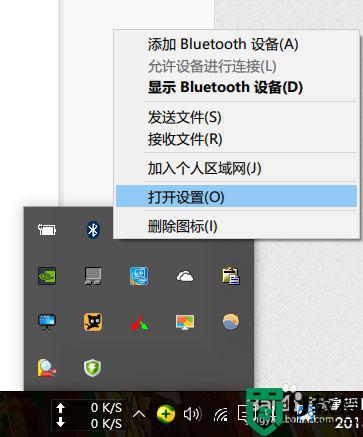
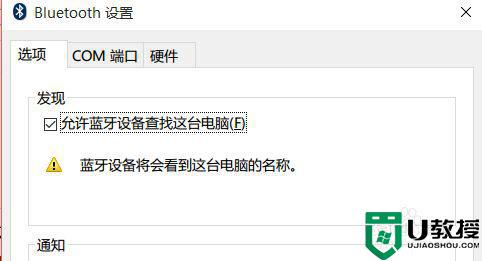
2、右键单击屏幕左下角的Win图标>点击进入“设备管理器”>双击蓝牙图标来展开子目录>双击打开每一个子项,如果新出现的对话框中有“电源管理”的选项卡。就反选“允许计算机关闭此设备以节约电源”的选项,再点击确定。
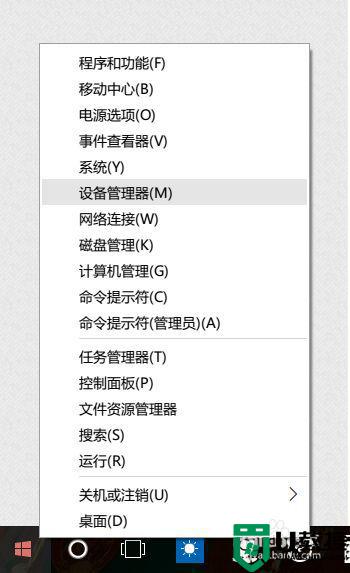
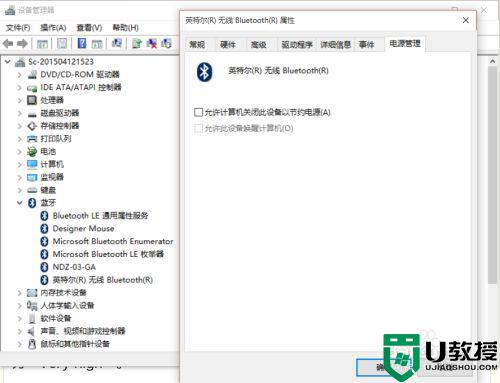
3、继续在设备管理器中双击“网络适配器”>双击打开每一个子项,如果新出现的对话框中有“电源管理”的选项卡。就反选“允许计算机关闭此设备以节约电源”的选项,再点击确定。
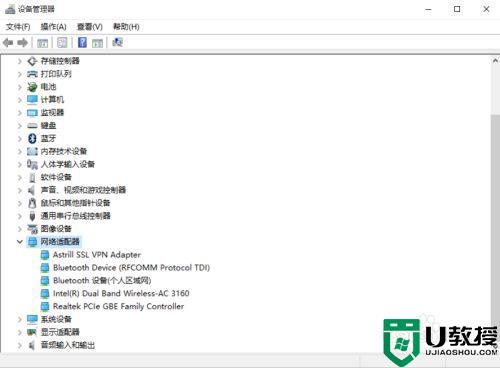
4、继续在设备管理器中双击“人体学输入设备”双击打开每一个子项,如果新出现的对话框中有“电源管理”的选项卡,就反选“允许计算机关闭此设备以节约电源”的选项,并选中“允许此设备唤醒计算机”,再点击确定。
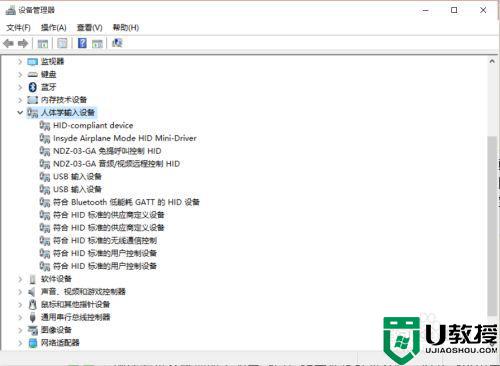
5、继续在设备管理器中双击“鼠标和其他指针设备”,以及“通用串行总线控制器”下列出的每个设备,并执行上述操作。
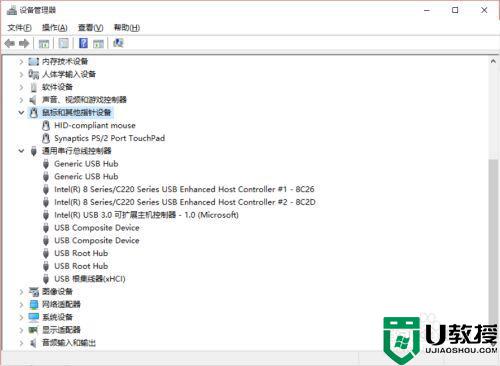
上述就是关于win10 20h2蓝牙鼠标会断连处理方法了,碰到同样情况的朋友们赶紧参照小编的方法来处理吧,希望能够对大家有所帮助。