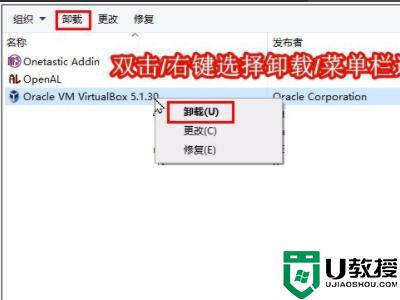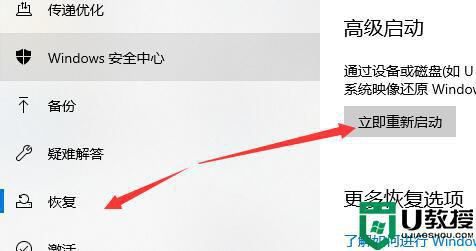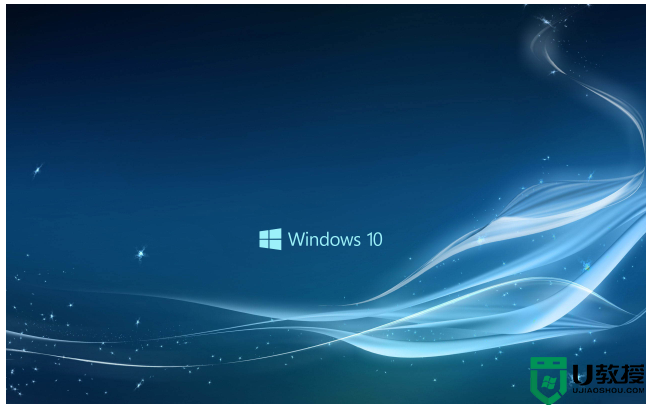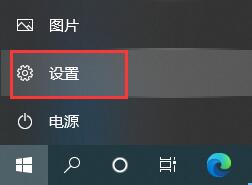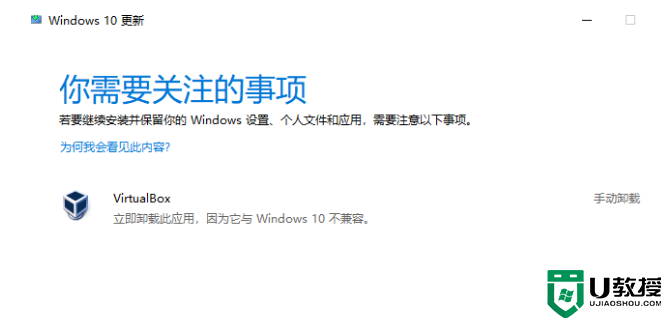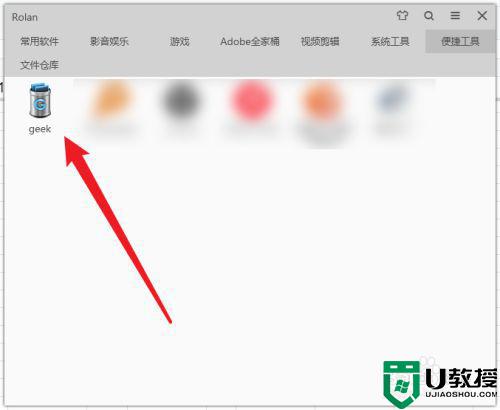更新Win10提示卸载VirtualBox什么原因 更新Win10提示卸载VirtualBox的解决教程
时间:2022-07-08作者:mei
不定期更新win10不仅系统更稳定,而且功能还能得到进一步完善。我们在更新系统过程中,总弹出提示卸载VirtualBox,VirtualBox是一款开源虚拟机软件,要怎么卸载?今天由小编给大家带来具体解决方法。
推荐:64位win10系统下载
1、打开控制面板,找到“程序和功能”,点击“程序和功能”窗口;
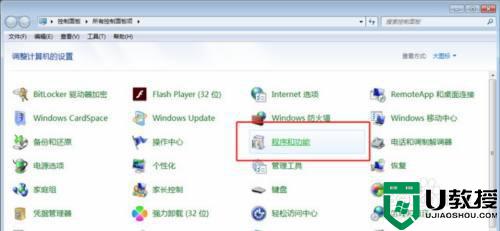
2、找到VirtualBox,然后点击右键;
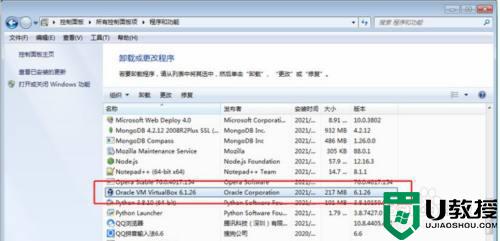
3、在弹出的菜单中点击“卸载”;
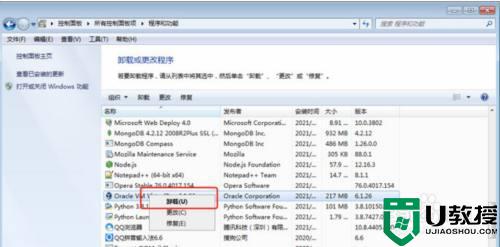

4、点击按钮“是”,然后进入到卸载流程;
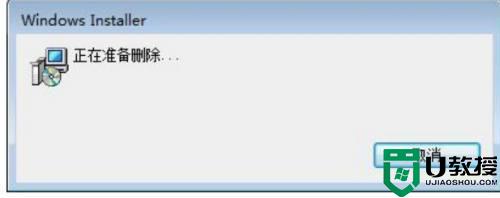
5、如果在卸载之前没有关闭正在使用的Virtualbox,直接点击确定即可;
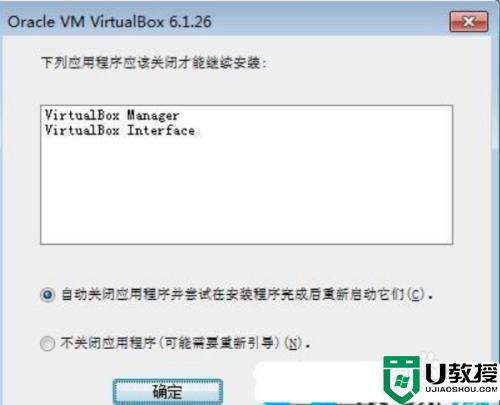
win10系统稳定性和兼容性都不错,更新系统过程中,碰到卸载VirtualBox的提示,参考上文步骤操作即可。