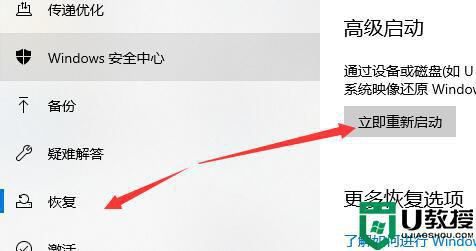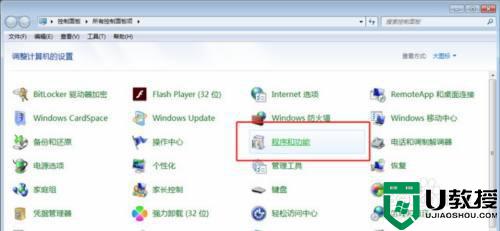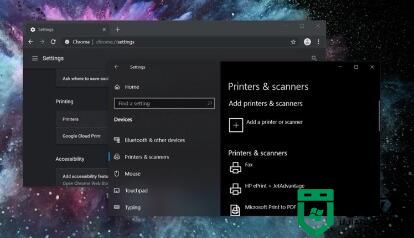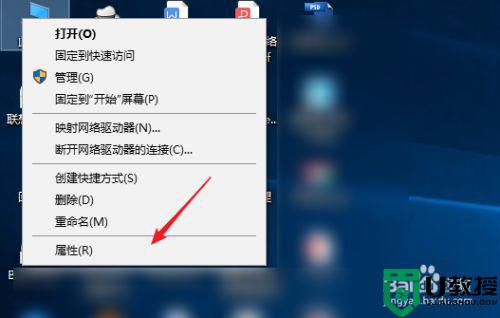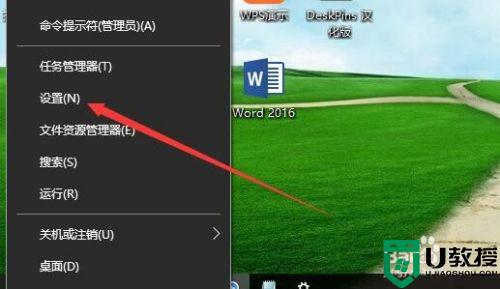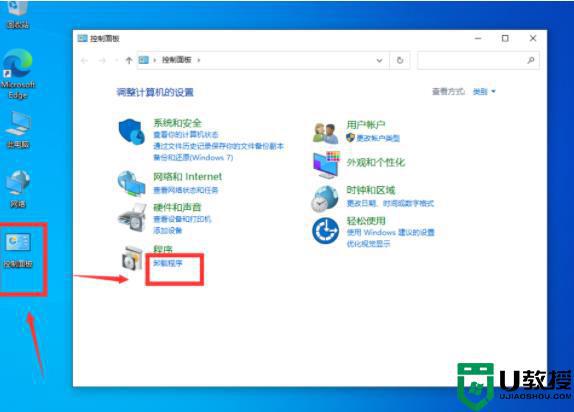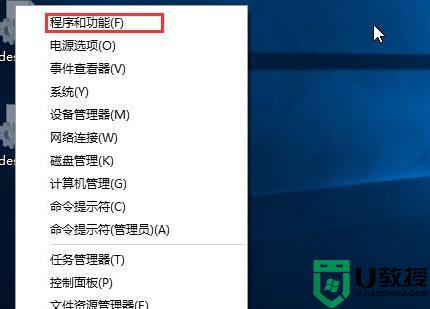win10更新文件卸载不了什么原因 win10无法卸载更新文件的解决技巧
时间:2022-07-13作者:mei
细心的用户发现win10系统总会莫名其妙多一些更新文件,这些文件都是自动下载的,有些虽然是好的,但也有一部分会影响系统运行,所以有些用户想要卸载更新文件,让系统能流畅运行。在卸载过程中,出现更新文件卸载不了怎么办?别担心,一起参考下文解决。
解决方法:
1、首先在屏幕左下角的开始菜单中打开“设置”。如图所示:
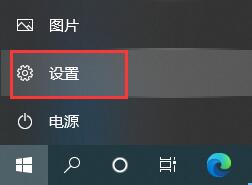
2、进入设置之后找到并打开“更新和安全”。如图所示:
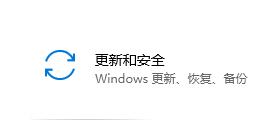
3、点击左侧的“恢复”,再点击“立即重新启动”。如图所示:
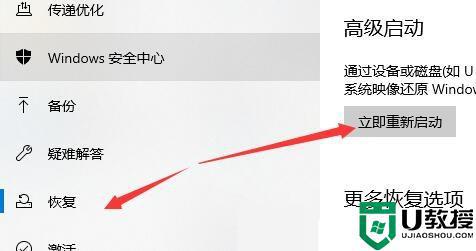
4、接着等待一段时间系统会进入如下界面,选择“卸载预览更新”。如图所示:
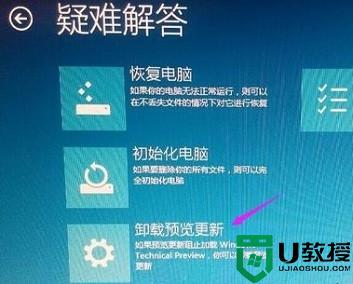
5、选择需要卸载的账户。如图所示:
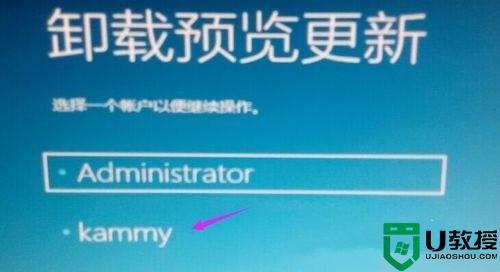
6、选择完成后输入账户的密码,点击“确定”。如图所示:

7、然后选择右下角的“卸载”。如图所示:

8、卸载完成之后再点击“重启”就可以了。如图所示:

以上方法完美解决win10无法卸载更新文件的问题,如果你也有一样的疑问,赶紧参考上文教程解决。