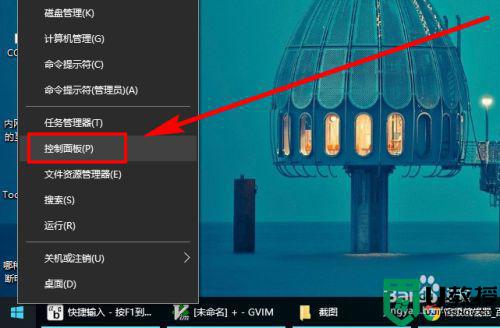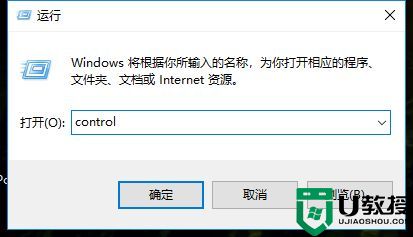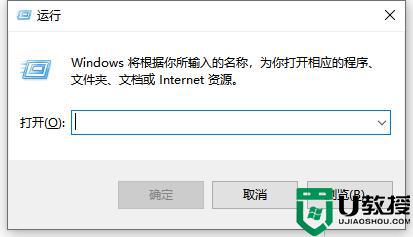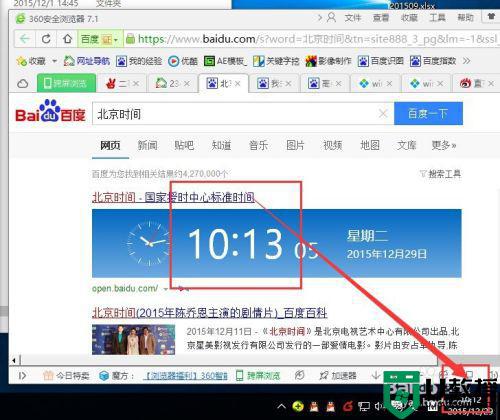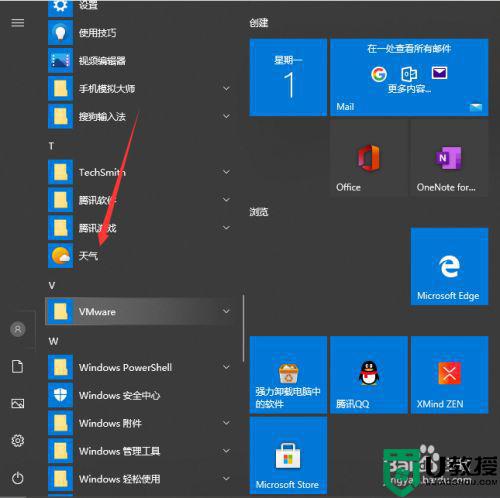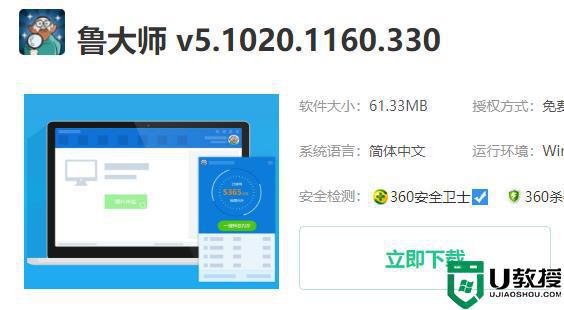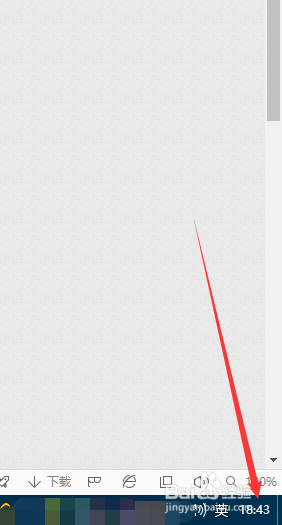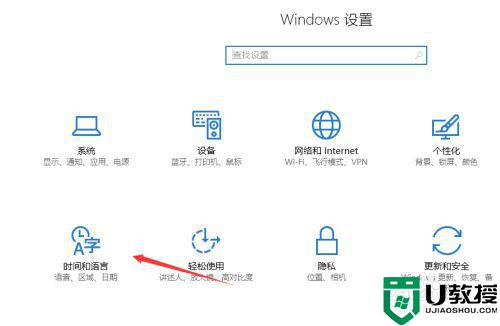win10电脑右下角时间怎么显示星期几
一般来说,我们日常使用的win10电脑桌面右下角会显示日期和时间,而对于想要知道星期几的用户只需要移动鼠标到日期上就有显示,对此有些用户就想要将星期几也显示在桌面右下角的时间上,那么win10电脑右下角时间怎么显示星期几呢?接下来小编就来教大家设置方法。
推荐下载:win10完美精简版
具体方法:
1、右键单击桌面左下角的【开始】菜单,点击【控制面板】,步骤截图如下所示:
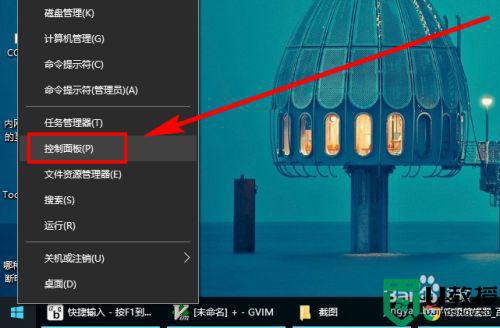
2、在打开的控制面板中,点击【更改日期、时间或数字格式】,步骤截图如下所示:
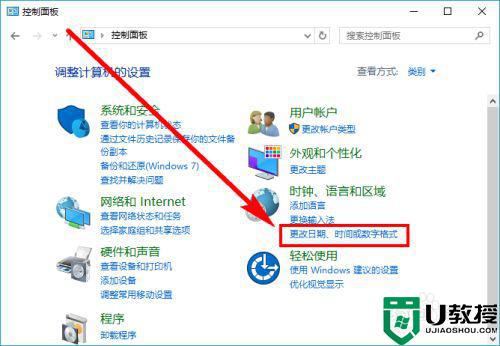
3、点击【区域】对话框最下面的【其它设置】,步骤截图如下所示:
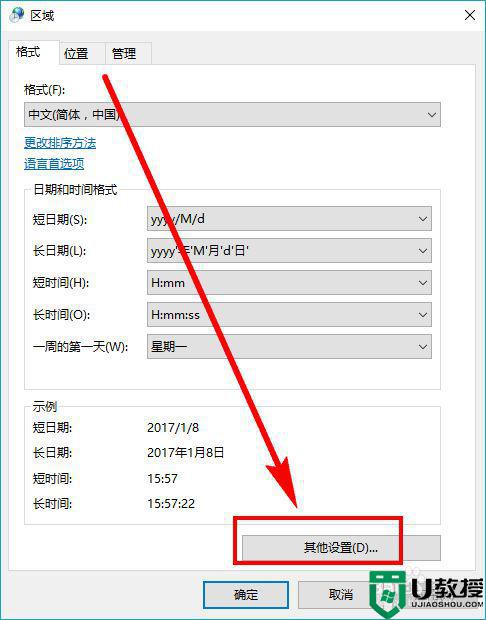
4、点击上面的【日期】选项卡,切换功能区,步骤截图如下所示:
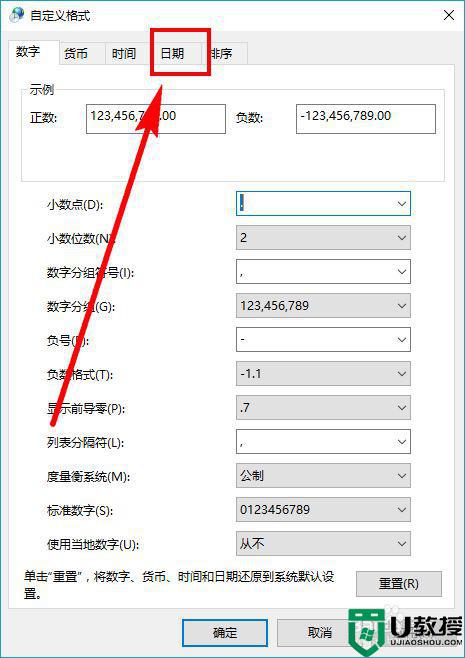
5、在【短日期】格式后面加上“/dddd”(注意,是4个d字母),然后点击【应用】,注意观察桌面右下角的日历变化,步骤截图如下所示:
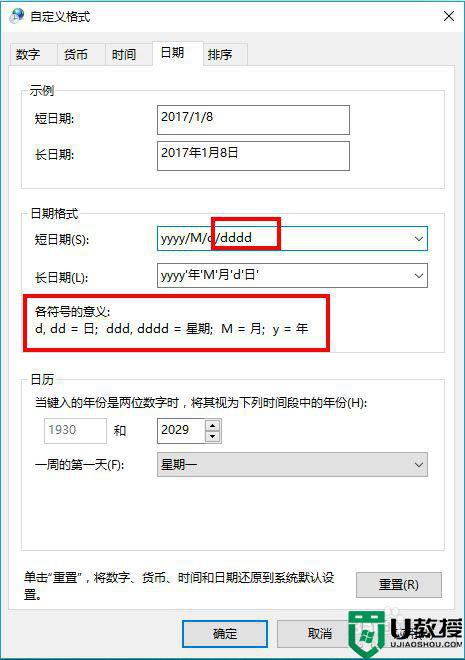
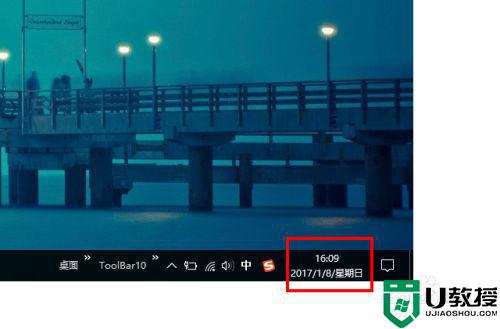
6、也可以在【短日期】格式后面加上“/ddd”(注意,这次是3个d字母),然后点击【应用】,注意观察桌面右下角的日历变化,步骤截图如下所示:
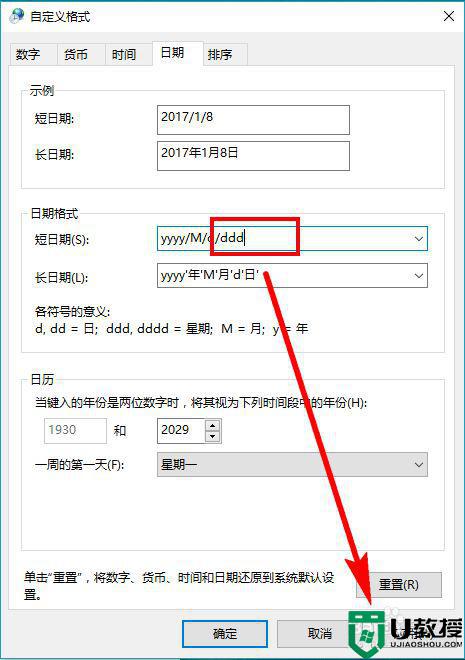
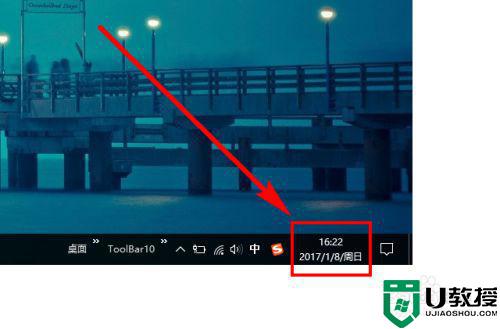
7、相信细心的读友已发现区别,一个多显示了“星期日”,一个多显示了“周日”,选择一种你喜欢的方式使用吧
上述就是关于win10电脑右下角时间显示星期几设置方法了,还有不清楚的用户就可以参考一下小编的步骤进行操作,希望能够对大家有所帮助。