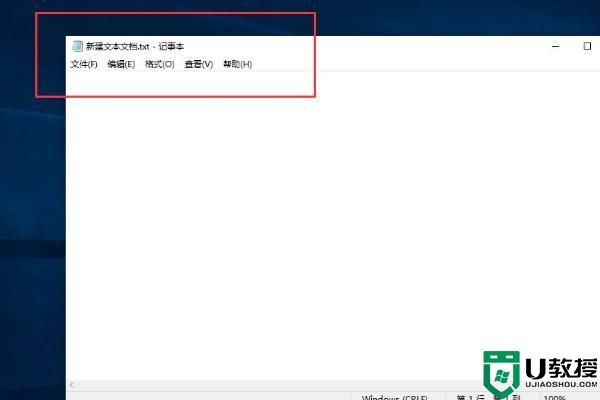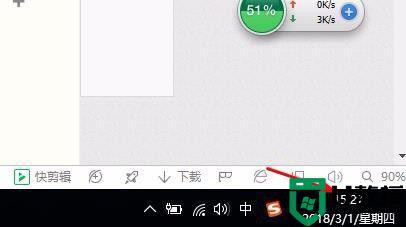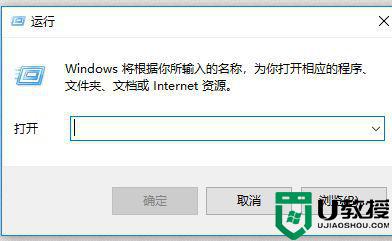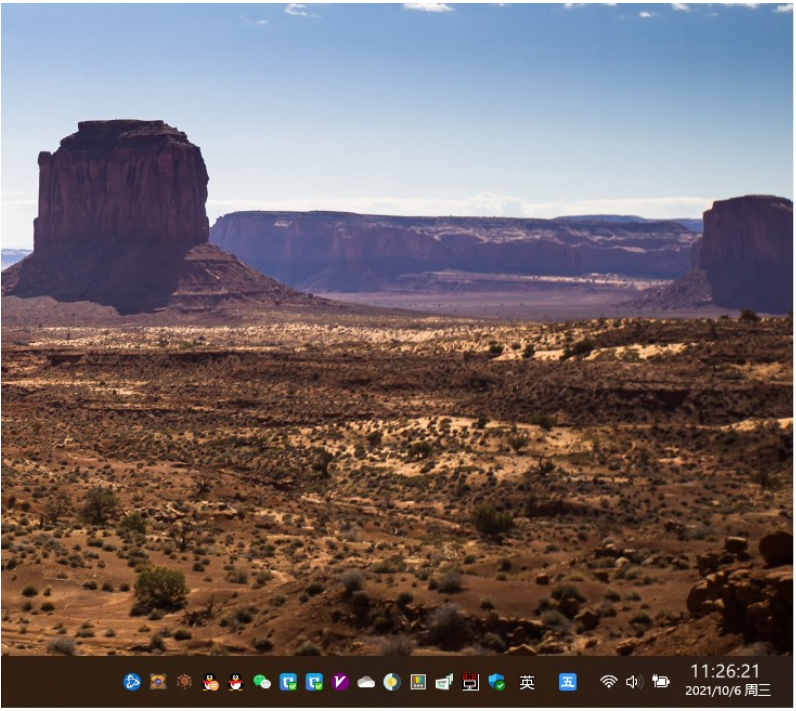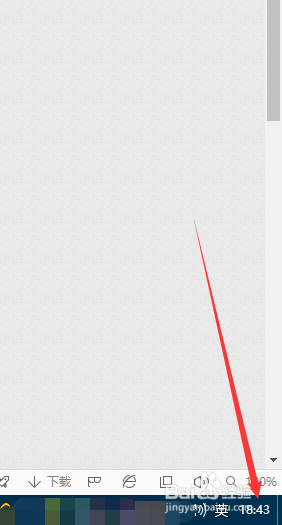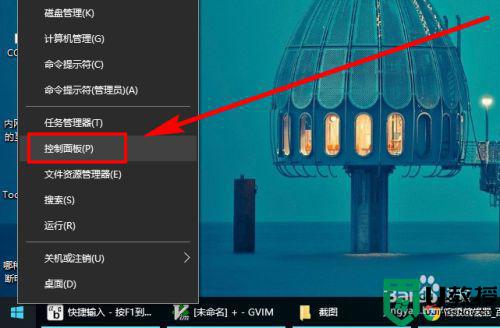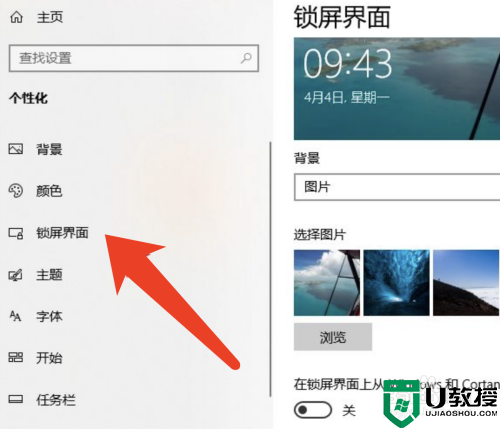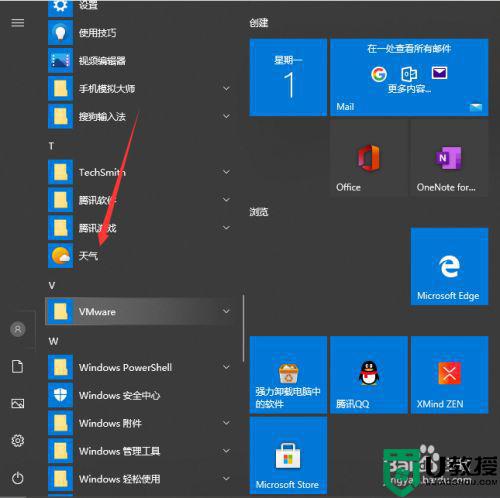win10时间显示秒数的方法 win10右下角时间如何显示秒
在win10系统任务栏右下角中,默认是会显示时间和日期的,不过时间并没有精确到秒,很多用户想要让右下角时间显示秒,该如何操作呢,需要通过注册表来实现,本文这就给大家讲述一下win10时间显示秒数的方法供大家参考。
推荐:windows10纯净版下载
具体步骤如下:
1、打开运行(W+R);
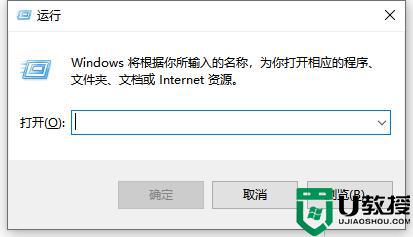
2、运行窗口中,输入并回车执行 regedit 命令,可以快速打开注册表编辑器;
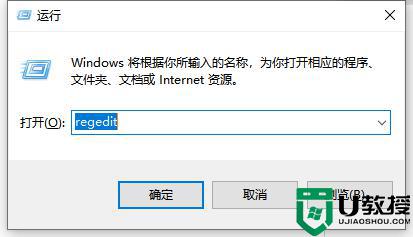
3、注册表编辑器窗口中,依次展开到以下路径:HKEY_CURRENT_USERSoftwareMicrosoftWindowsCurrentVersionExplorerAdvanced。
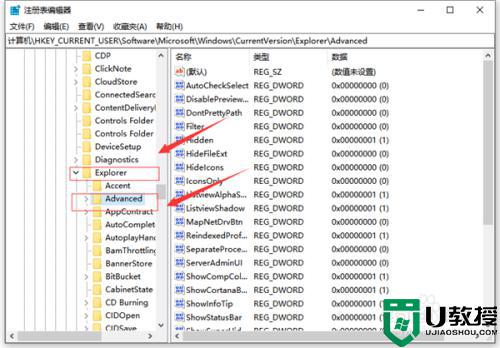
4、右侧空白处,点击右键,在打开的菜单项中,选择新建 - DWORD(32位)值;
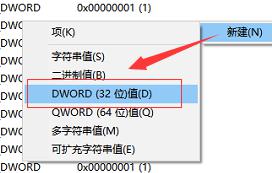
5、新建好之后,将其名称改为 ShowSecondsInSystemClock;
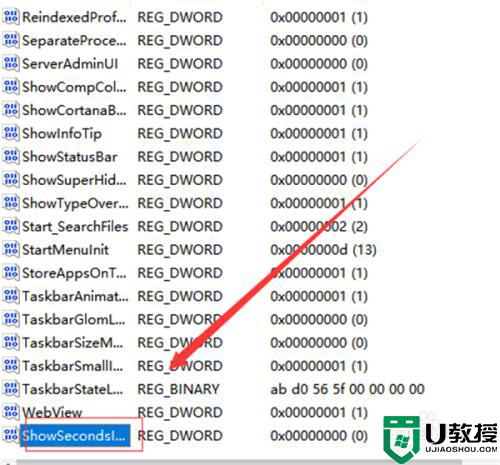
6、双击打开 ShowSecondsInSystemClock ,编辑 DWORD (32位)值窗口中,将其数值数据修改为 1 ,再点击确定即可。
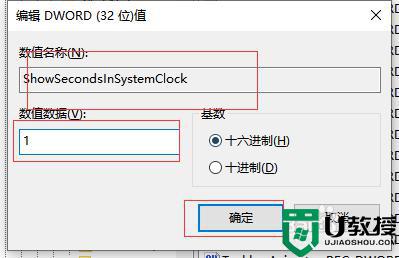
关于win10右下角时间如何显示秒就给大家介绍到这边了,有需要的小伙伴们可以学习上面的方法来进行操作就可以了,希望帮助到大家。