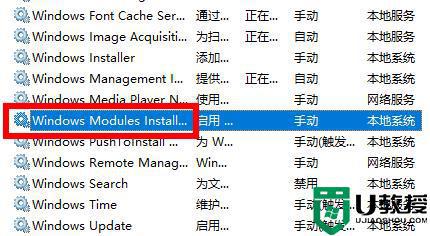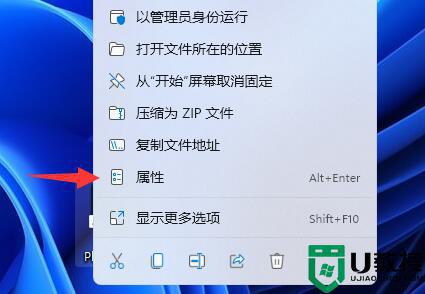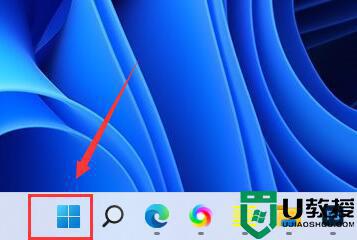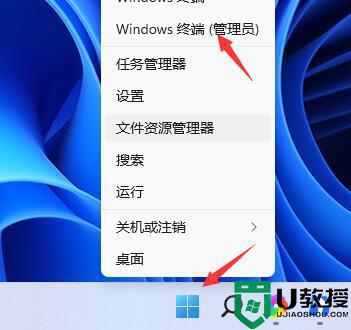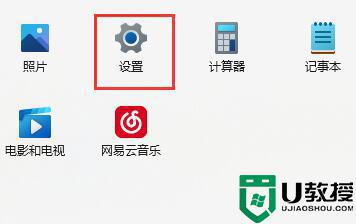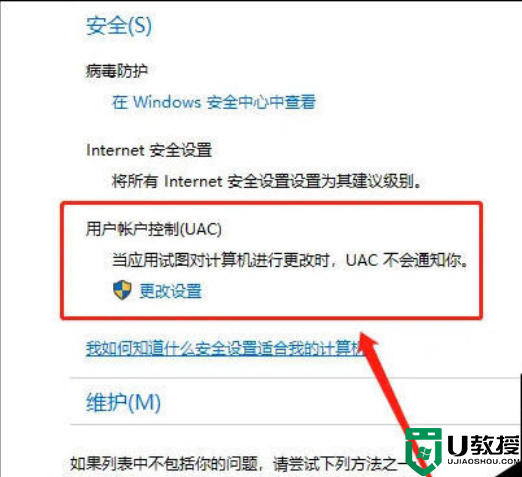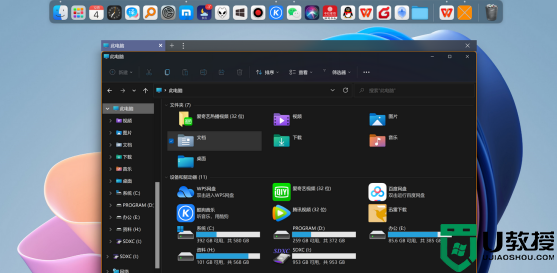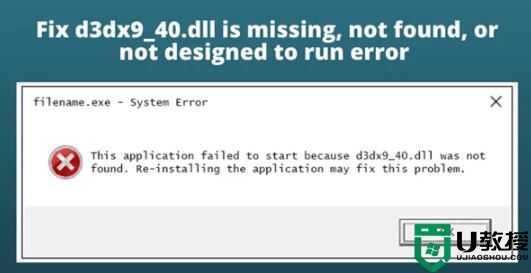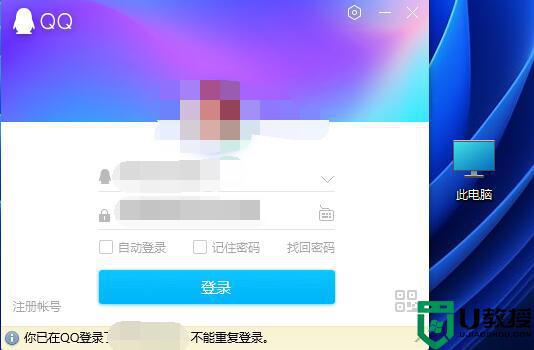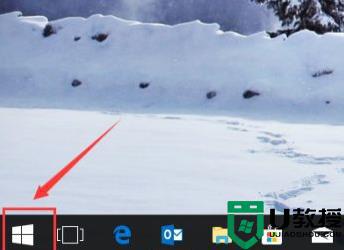win11更新软件提示程序并行配置不正确的原因和解决方法
时间:2022-01-16作者:mei
电脑更新win11系统软件后,打开却弹出“程序并行配置不正确”的提示窗口,多次反复安装都失败,为什么会这样呢?可能是本地相关服务被禁用,只要启动相关服务就可以解决。下文和大家看看具体处理方法。
推荐:win11正式版系统
1、把鼠标放在最左下的图标上,点击鼠标右键,找到“运行”;或在“搜索Web和Windows”对话框里输入“运行”。
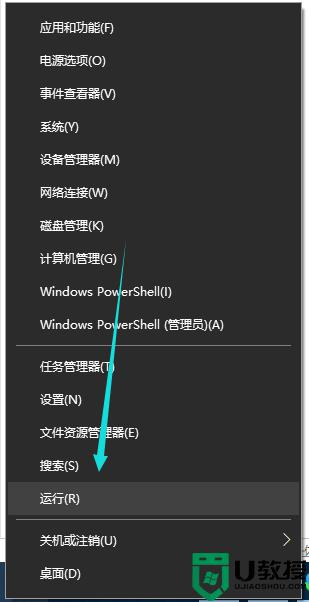
2、选用上一步骤的方法打开运行界面后,在“打开”后的对话框里输入“services.msc”,点击“确定”。
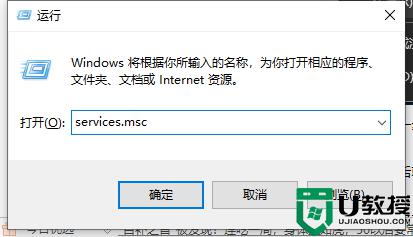
3、确定之后就会出现“服务”的界面,把鼠标放在右边“名称”旁。滑动鼠标,找到“Windows Modules Installer”。
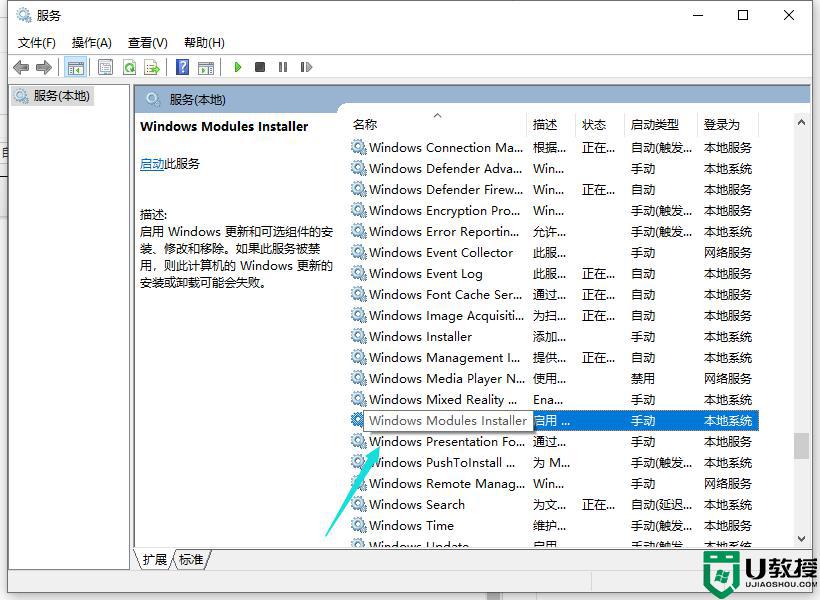
4、点击该名称,就可以看到在“服务(本地)”出现了描述的文字。说明了该服务的作用,同时没有启用该服务时,也可点击“启动”。选中那个服务后,点击鼠标右键,在弹出的菜单中选择“启用”或“属性”。
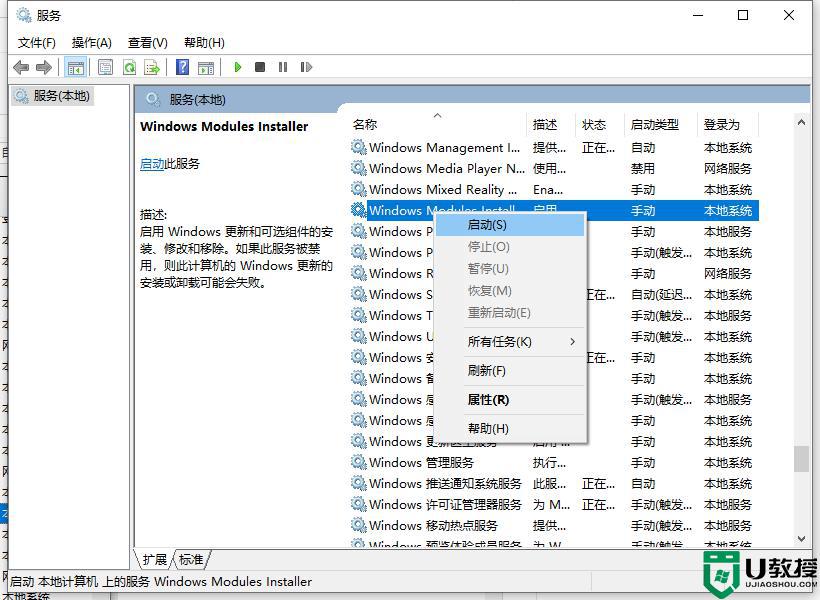
6、选择“属性”后,在弹出的界面中的“启动类型”及“服务状态”中选择“手动”和“启动”。
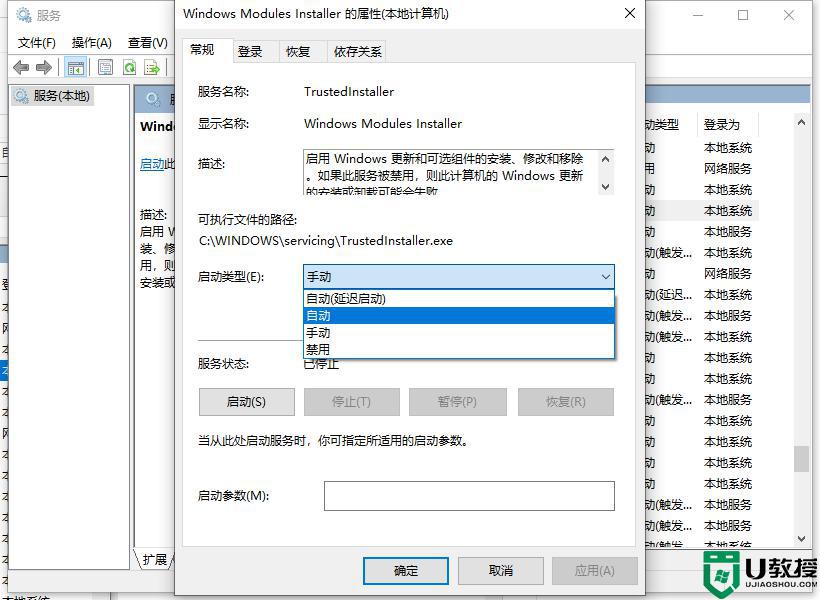
以上详解win11更新软件提示程序并行配置不正确的解决方法,启动相关服务后,软件就能正常打开运行了。