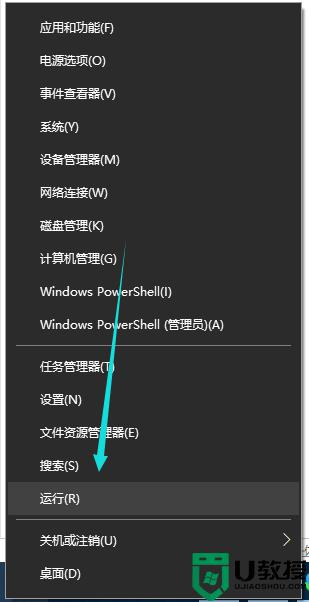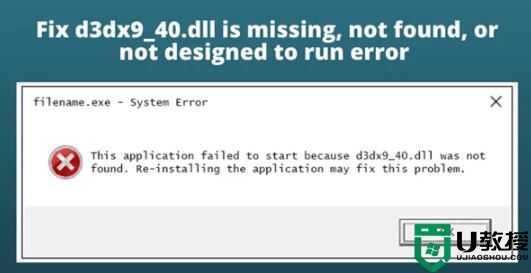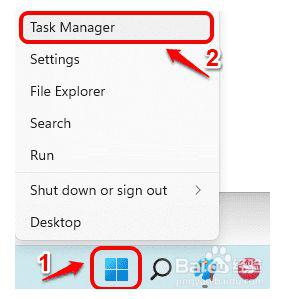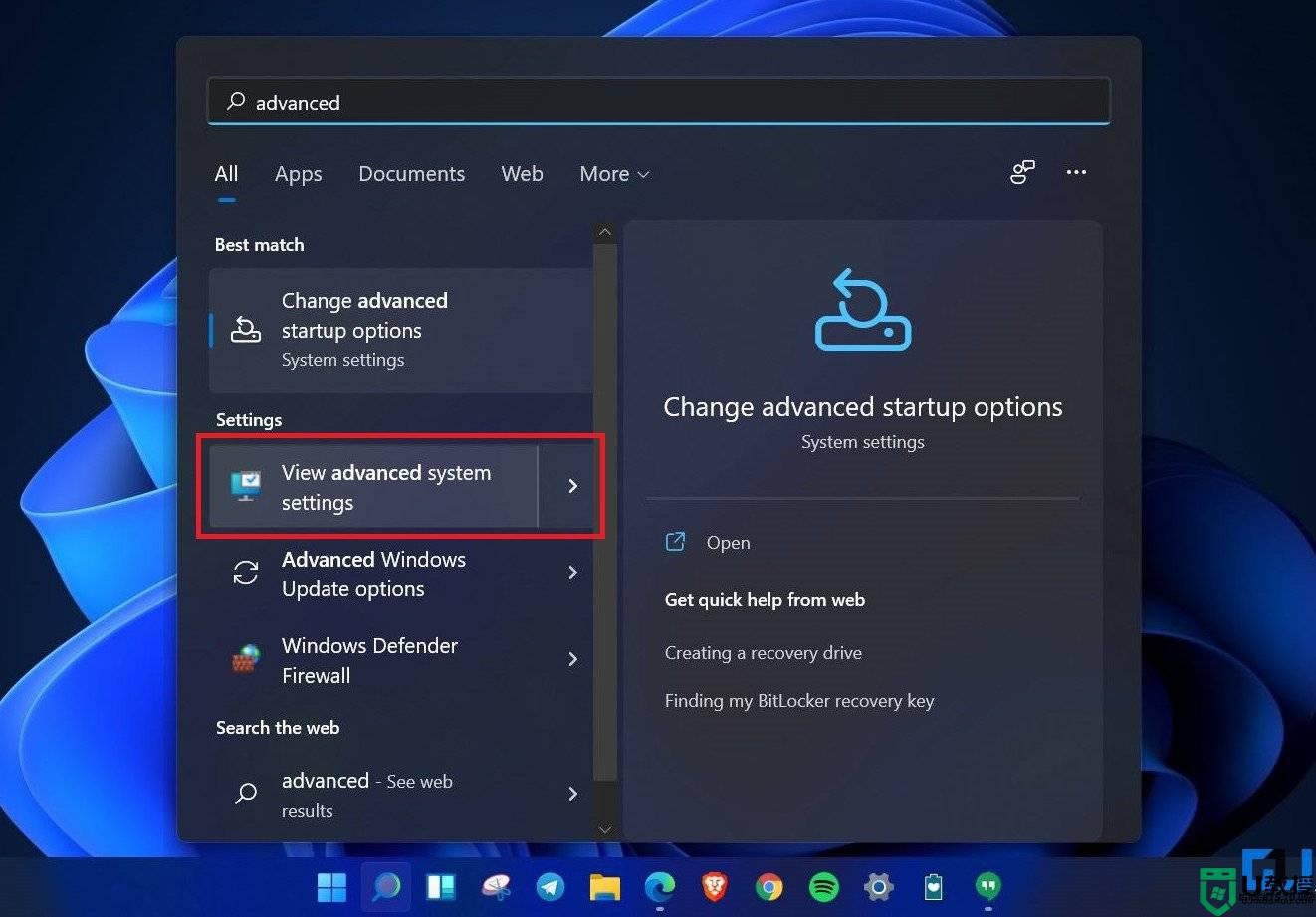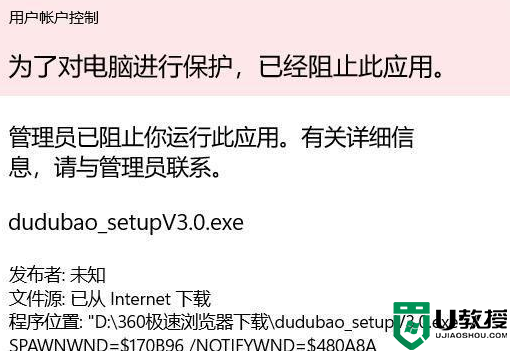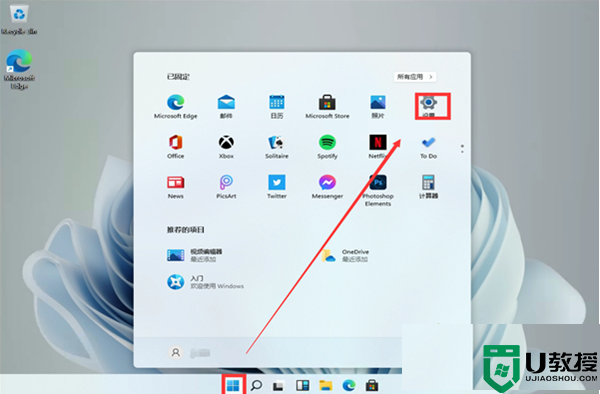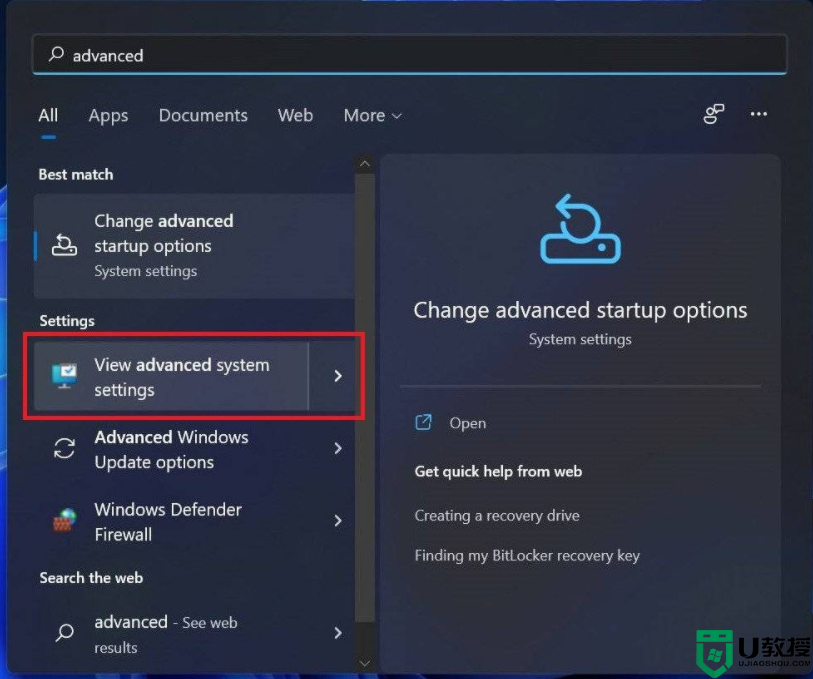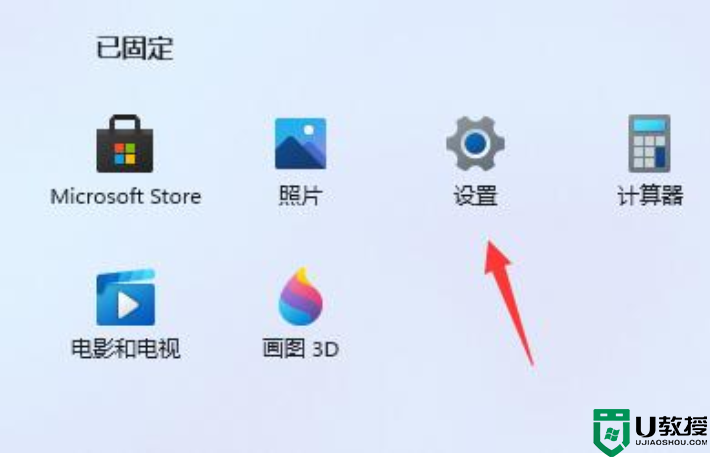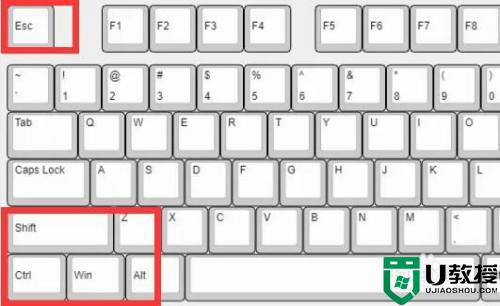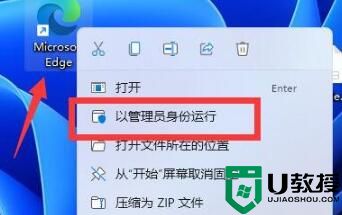win11运行程序显示并行配置不正确怎么解决 win11运行程序显示并行配置不正确解决步骤
时间:2022-06-21作者:mei
Windows11系统运行程序时,总是弹出“应用程序并行配置不正确,无法启动应用程序”的消息窗口,大部分用户遇到这种情况不太懂如何处理,我们可以试着启用相关服务来解决,下文详解win11系统运行程序显示并行配置不正确的解决步骤。
1、首先按下快捷键“win+r”打开运行输入“services.msc”。
2、然后找到右侧的“windows modules installer”。
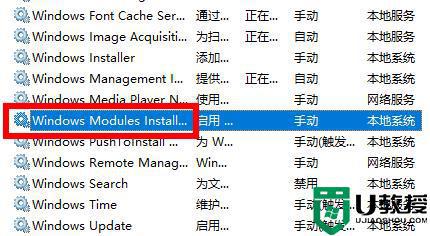
3、右击选中该服务,然后点击“启动”。
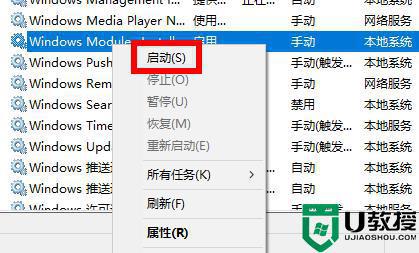
4、在右击选择属性。
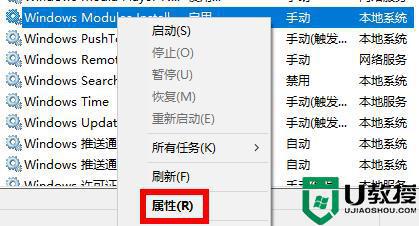
5、最后点击里面的“启动类型和服务状态,选择“手动”“启动”即可。
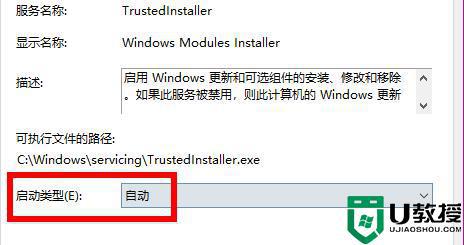
操作win11电脑会安装很多不同的软件,有出现并行配置不正确的提示,通过上文教程操作就可以解决。