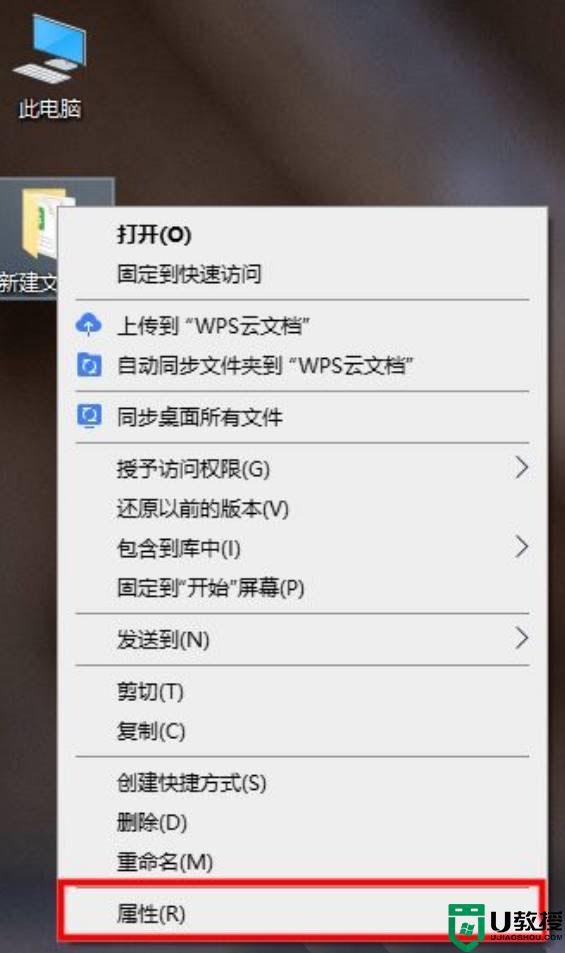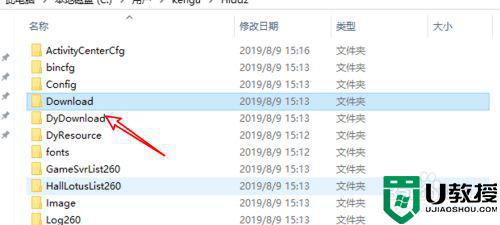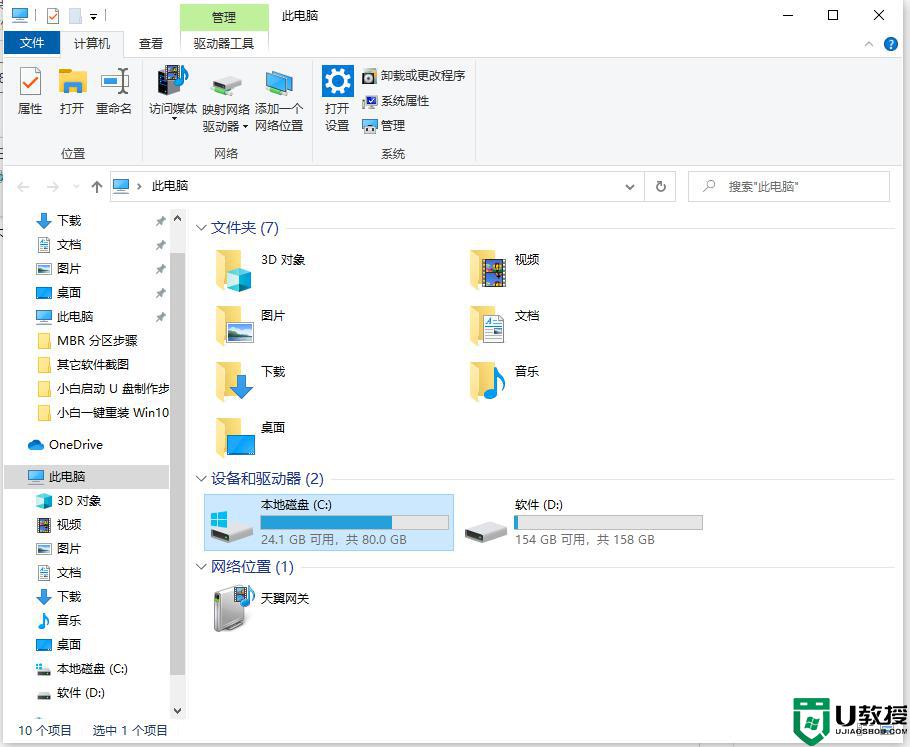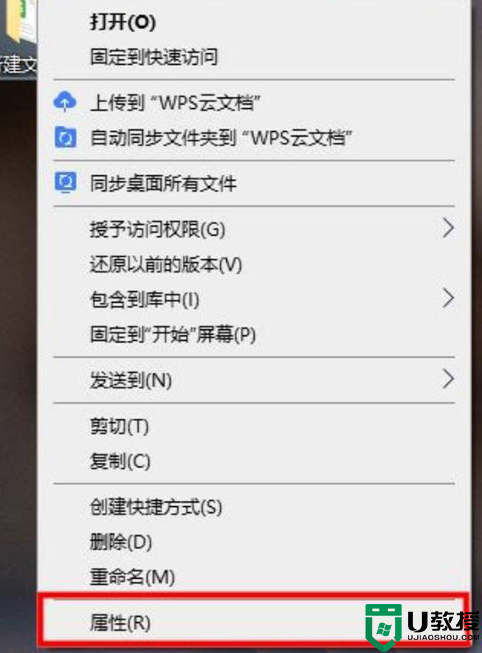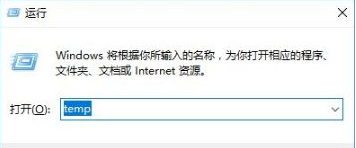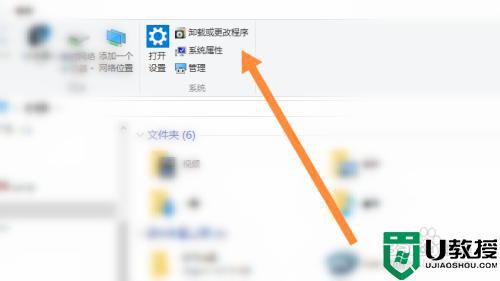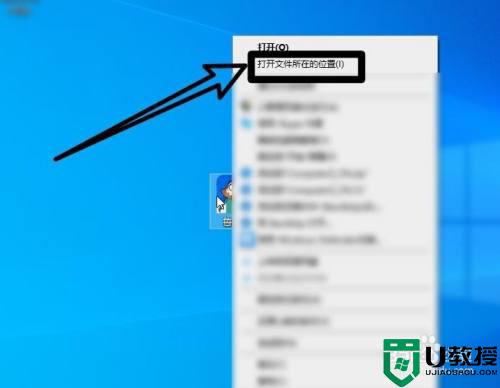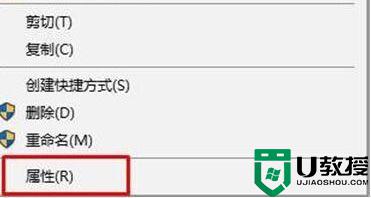Win10只读文件夹在哪里删除 Win10删除只读文件夹的两种方法
win10系统只读文件表示该文档或属性只能读取,不能修改也不能储存,有些小伙伴会将重要的文件设置成只读状态,避免不小心修改这些文档的内容,而且只读文件不能随意删除,普通方法行不通,那么Win10只读文件夹在哪里删除?今天分享两种删除方法给大家。
方法一:获取完全控制权限
1、首先,右键点击想要删除的文件夹,在打开的菜单项中,选择属性;
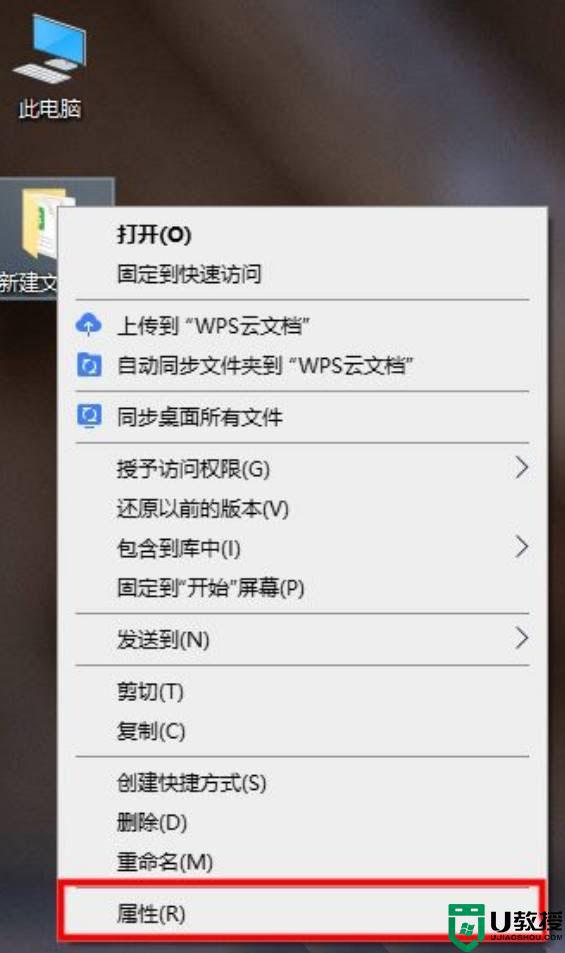
2、文件夹属性窗口,切换到安全选项卡;
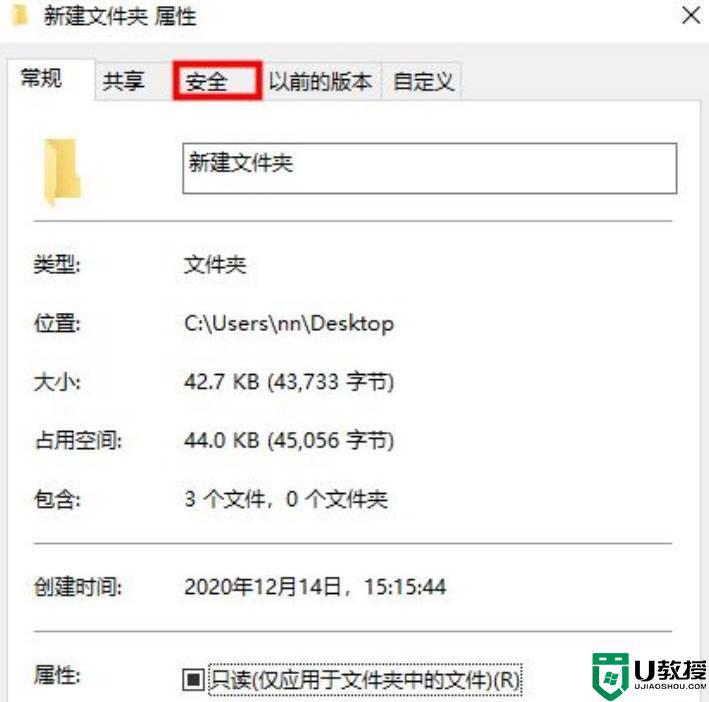
3、组或用户名下,选择正在使用的账户用户名,再点击编辑进入;
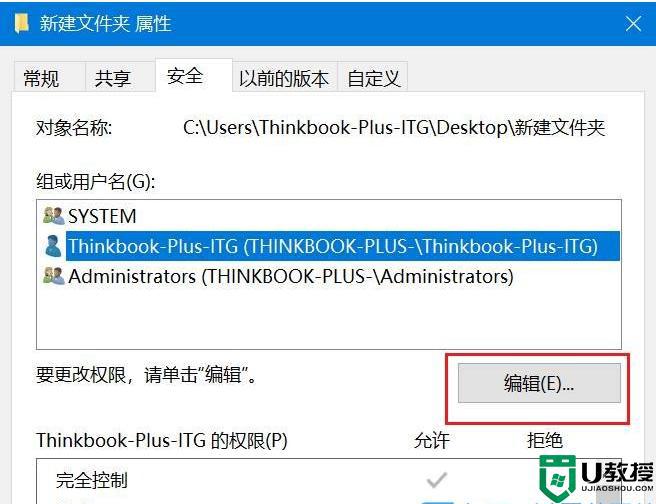
4、下拉查看权限,更改权限为完全控制,点击确定后,即可操作删除该文件夹。
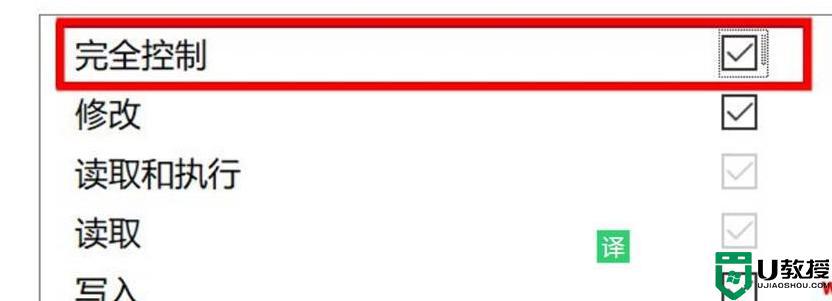
方法二:使用cmd命令强制删除
1、在开始菜单中点开Windows系统文件夹里的命令提示符,右键点击它,选择以管理员身份运行。或者在搜索框输入cmd,快速找到命令提示符,点击以管理员身份运行;
2、命令提示符窗口,输入 del /? 命令,可以查看该命令的使用方法;
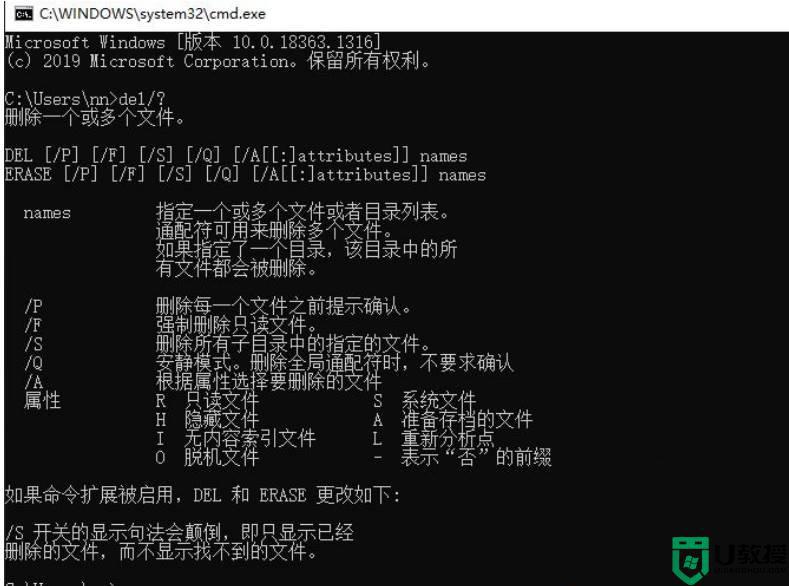
3、 以C盘下的123456文件夹为例;
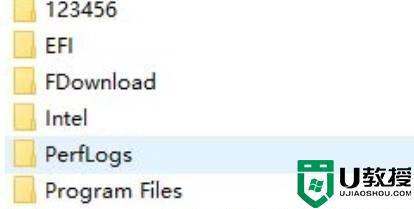
4、要想强制删除文件,则输入 del /F/S/Q C:123456 。然后按回车即可(其中的/F参数就是强制删除只读文件的);
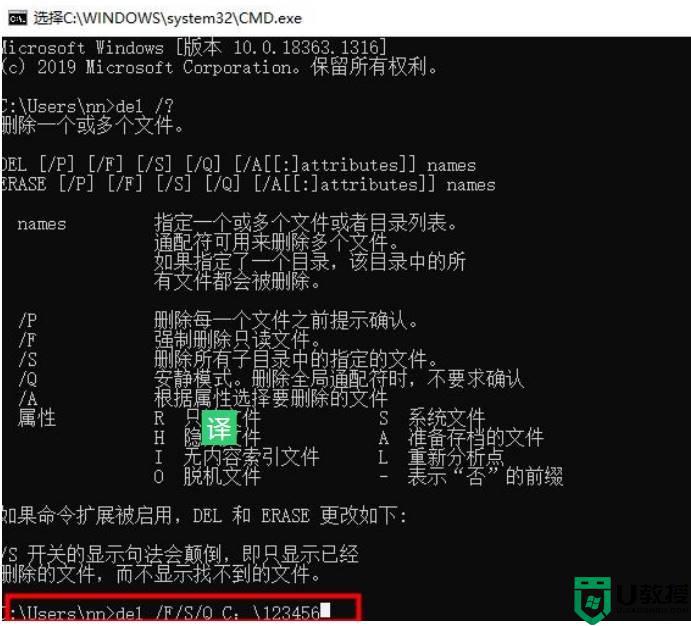
5、这时候,再打开资源管理器C盘,名称为123456的文件夹,已经被强制删除。
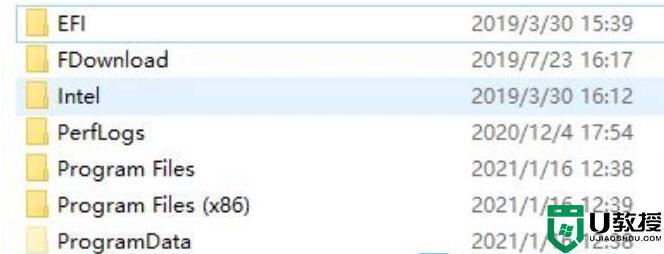
上述两种方法可以删除win10系统只读文件,安全且简单,不懂如何操作的小伙伴,赶紧学起来吧。