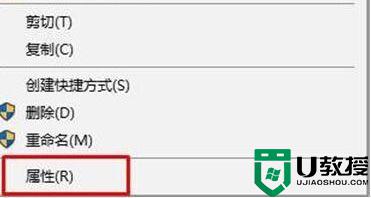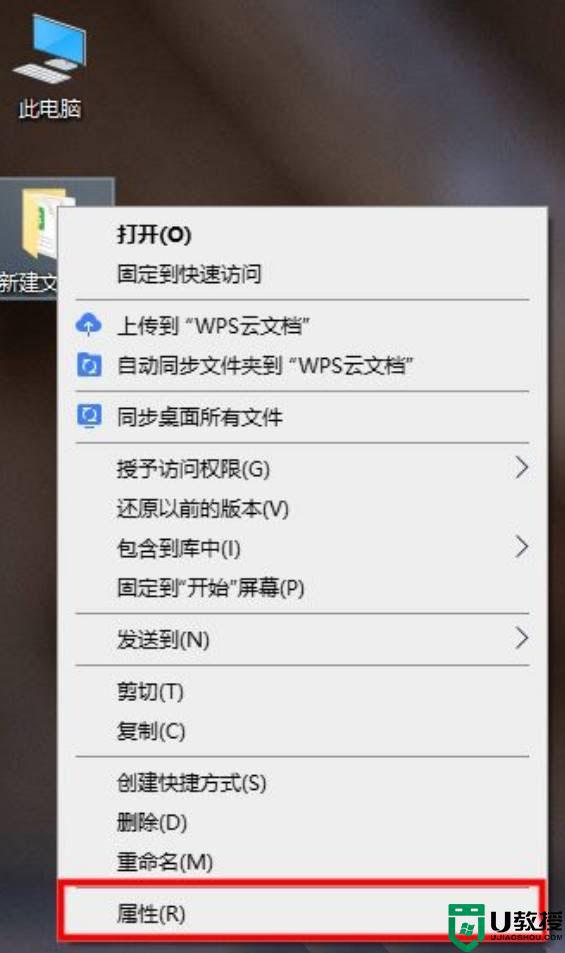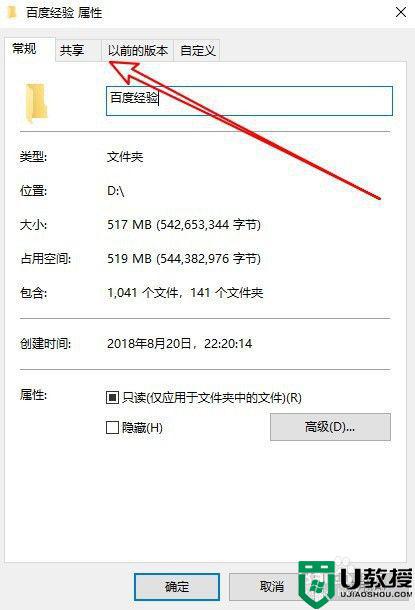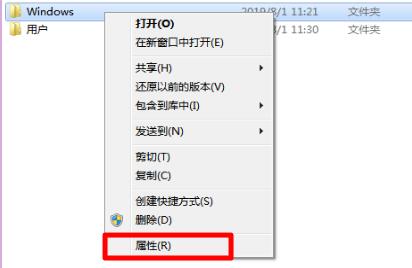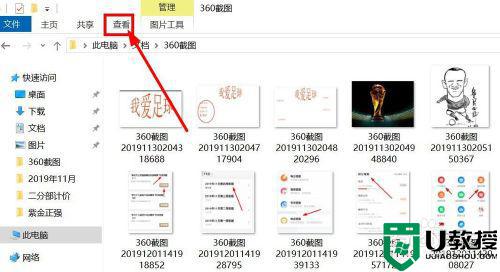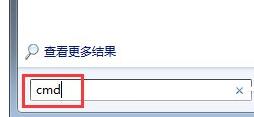win10文件夹只读属性怎么取消 取消win10文件夹只读属性的方法
时间:2021-03-09作者:mei
为了防止别人修改文件,大家会给重要的win10 32位系统文件夹设置了只读属性,一般文件属性的只读是表示该文件不能被修改。有时候需要修改文件夹,就要把只读属性去掉,那么win10文件夹只读属性怎么取消?针对此疑问,本篇教程详细说明一下取消win10文件夹只读属性的方法。
具体方法如下:
1、打开电脑上的文件夹,找到要设置的文件夹,右键点击它。
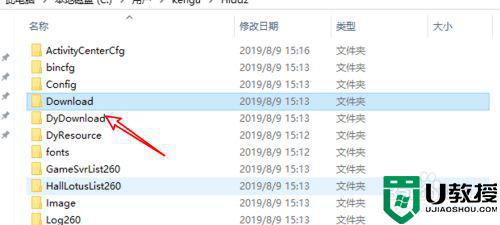
2、右键后,点击右键菜单上的「属性」。
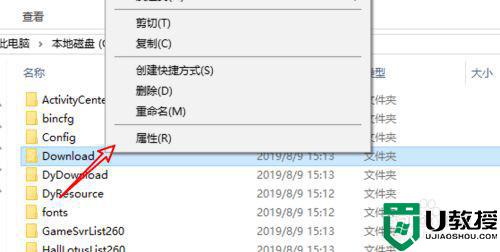
3、在属性窗口上,这里有一个「只读」的选项,现在是半选择状态的,我们点击一下它。
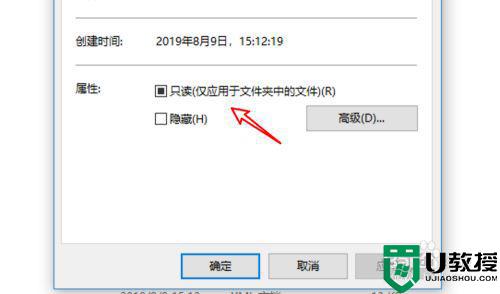
4、点击后,会变成全选择的打勾状态,但现在还不行,我们还需要再点击一次。
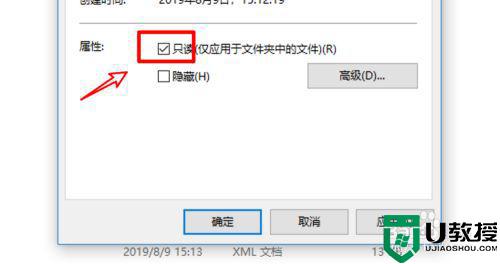
5、点击后,才会变成不选择状态,这时就可以点击下方的「应用」按钮,或「确定」按钮了。
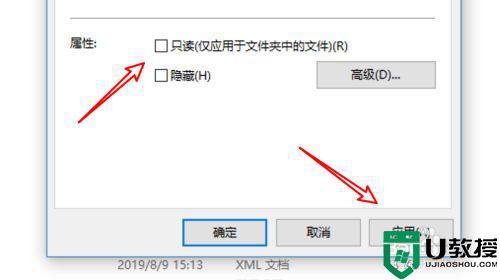
6、点击按钮会弹出一个确认的窗口,点击这个窗口上的「确定」按钮就可以了。
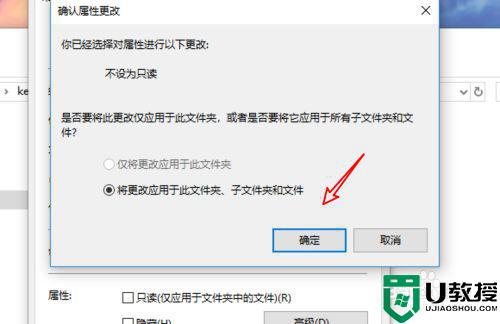
关于取消win10文件夹只读属性的方法分享到这里了,有这方面需求的用户快来操作起来。