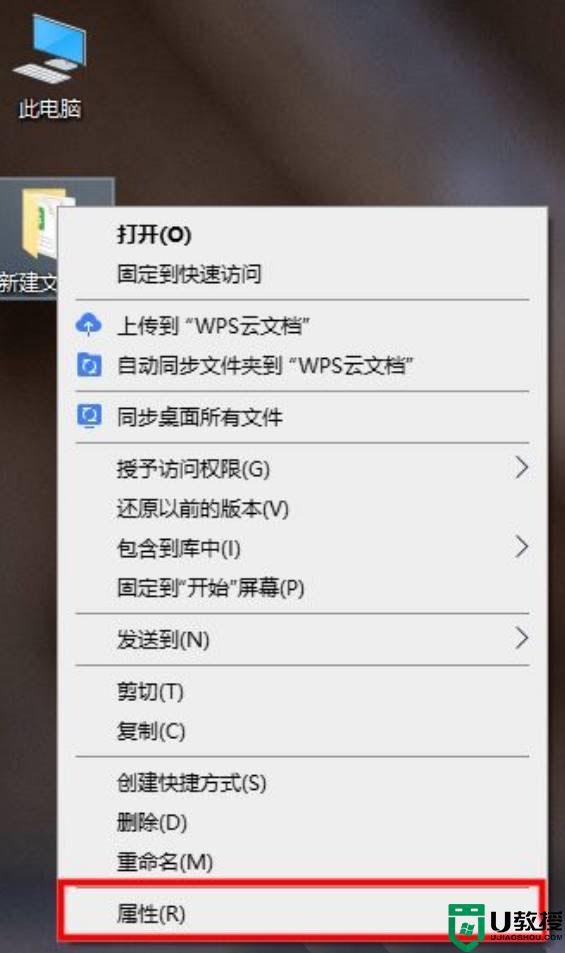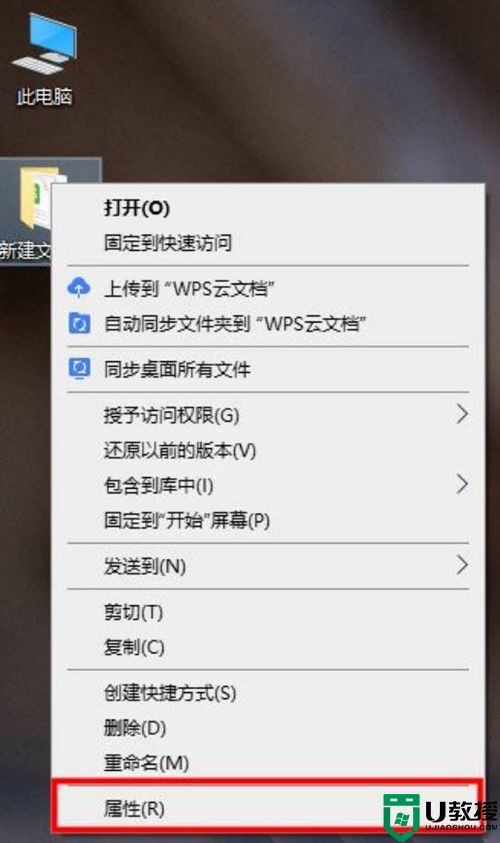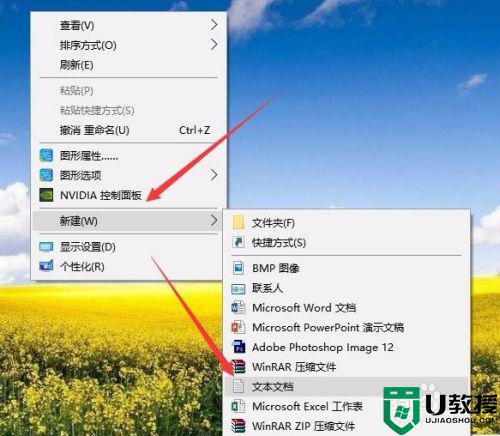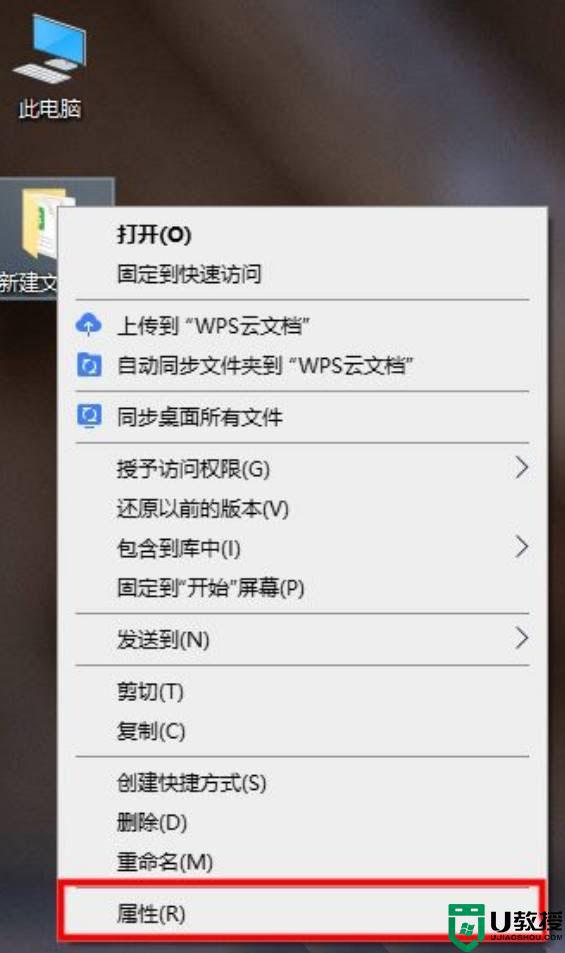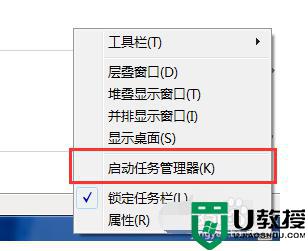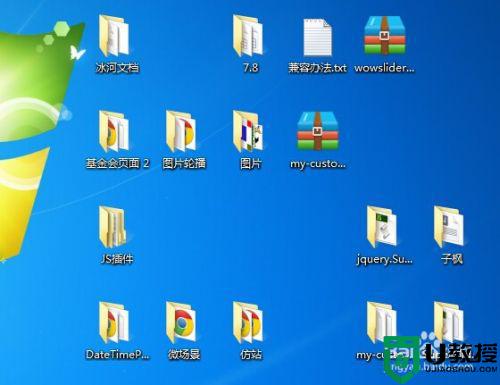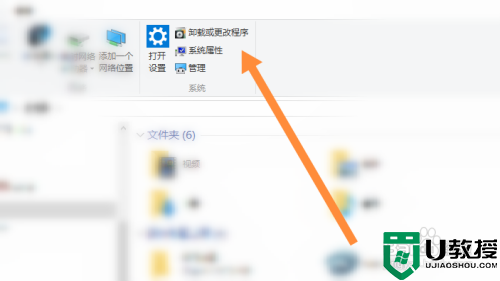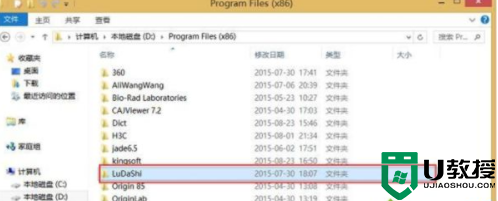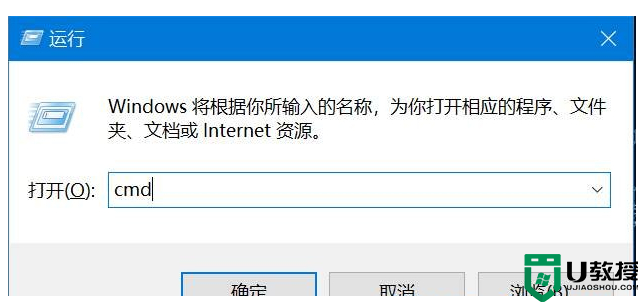win10文件夹删不掉怎么回事 强制删除win10无用文件夹的两种方法
在使用win10系统的时候会创建多个文件夹,用于存放图片和文件,方便管理和操作。电脑使用一段时间有很多文件夹,但是就是删除不掉,有什么办法强制删除?下面小编来介绍强制删除win10无用文件夹的两种方法。
方法一:提升管理员权限方法
1、首先,右键想要删除的文件夹,在打开的菜单项中,选择属性;
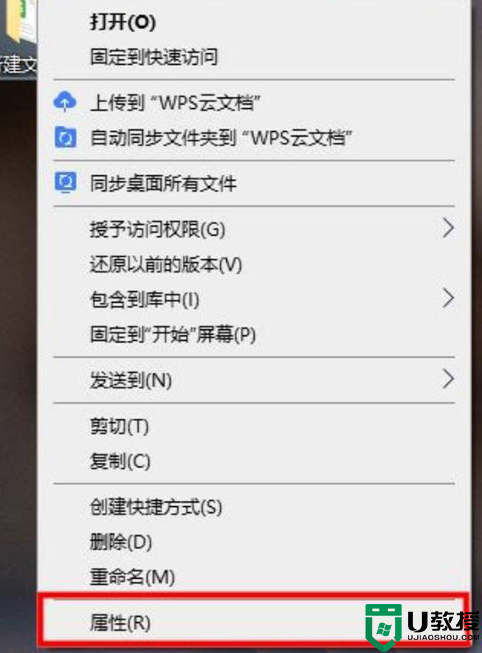
2、文件夹属性窗口,切换到安全选项卡;
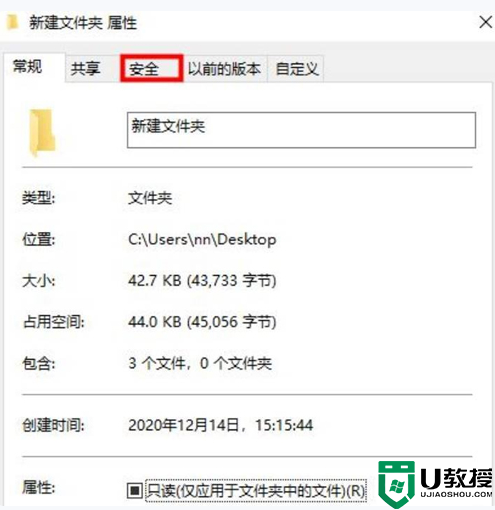
3、组或用户名下,选择正在使用的账户用户名,再点击编辑进入;
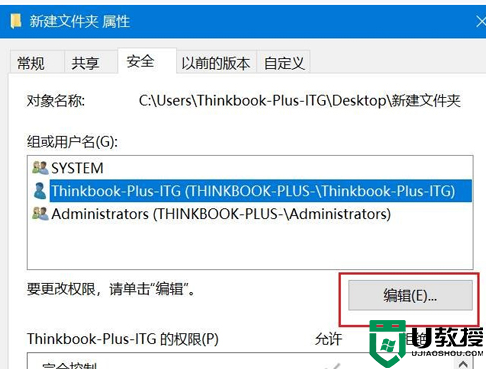
4、下拉查看权限,更改权限为完全控制,点击确定后,即可删除该文件夹。
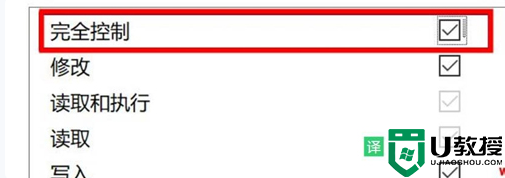
方法二:使用cmd命令强制删除
1、 按键盘上的 Win + R 组合键,打开运行,并输入 cmd 命令,按确定或回车,打开命令提示符窗口;
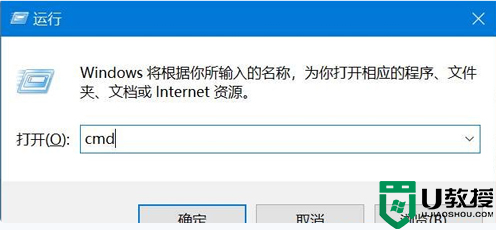
2、命令提示符窗口,输入 del /? 命令,可以查看该命令的使用方法;
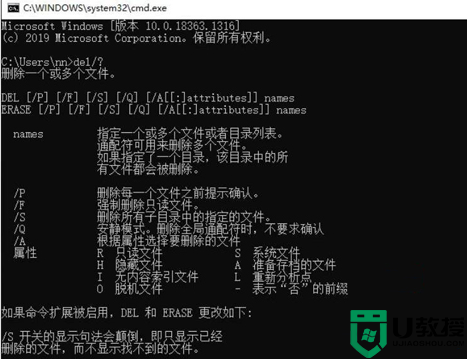
3、 以C盘下的123456文件夹为例;
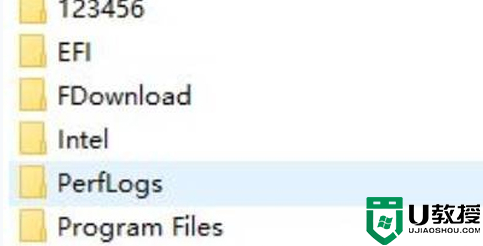
4、要想强制删除文件,则输入 del /F/S/Q C:\123456 ,然后按回车即可;
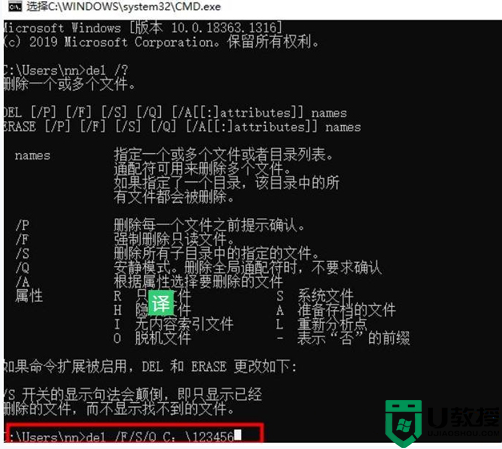
5、这时候,再打开资源管理器C盘,名称为123456的文件夹,已经被强制删除。
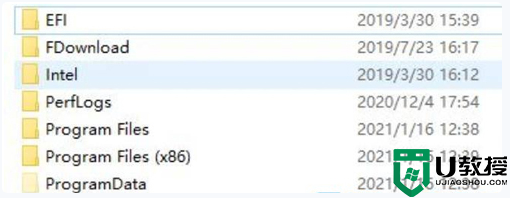 、
、
win10无用文件夹太多看起来很杂乱,如果文件删除不了,可以参考上文两种方法进行强制删除。