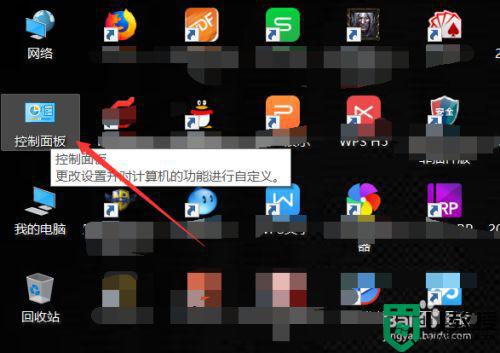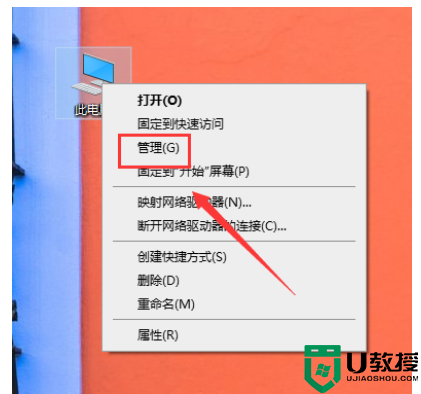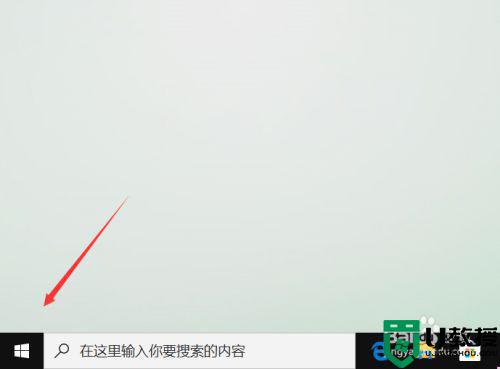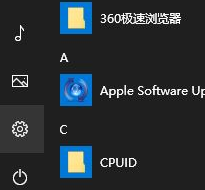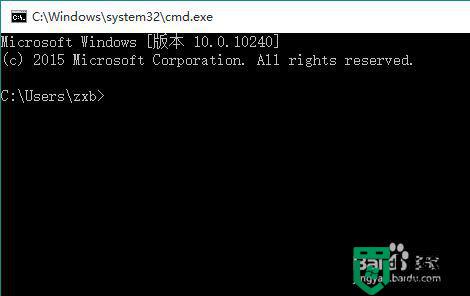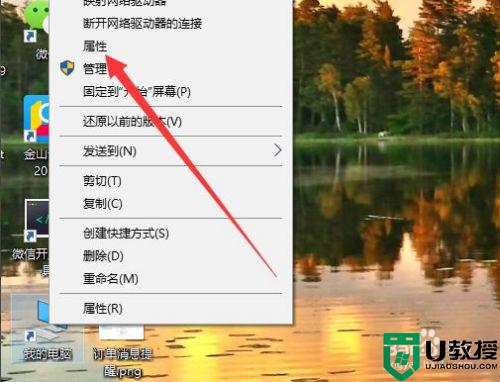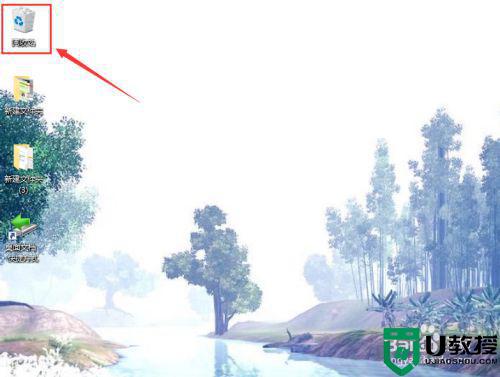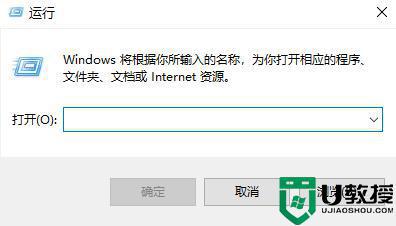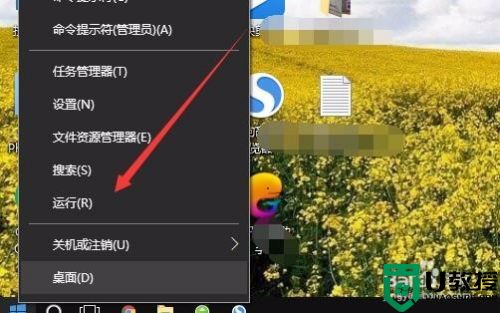win10查看主板型号怎么看 win10电脑怎样看主板信息
时间:2021-01-25作者:xinxin
如今,win10电脑中的各个硬件不断的进行更新换代,一些不怎么关注的用户可能还不懂得如何进行选择,因此在接触win10系统精简版电脑的过程中难免想要查看主板的信息,以此方便自己后续的选择,可是win10查看主板型号怎么看呢?下面小编就来告诉大家win10电脑看主板信息操作方法。
具体方法:
1、点击电脑左下角的搜索框,输入“系统信息”,点击打开。
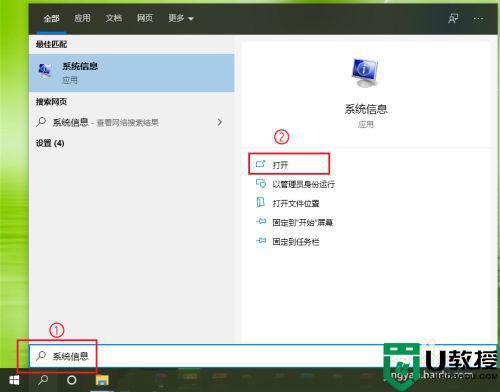
2、点击【系统摘要】,在右侧的信息栏就可以看到主板型号“36E7”。
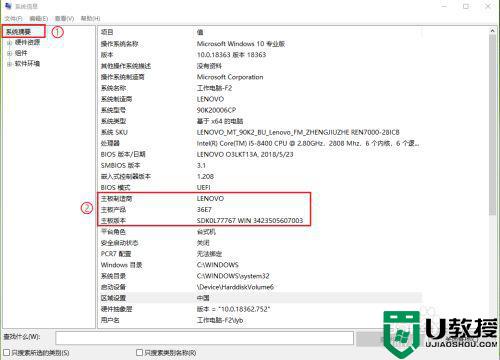
方法二:1、打开360安全卫士。

2、点击【功能大全】。
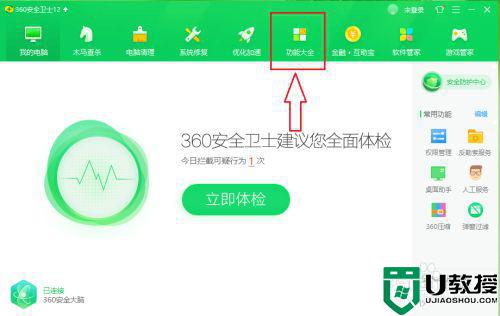
3、点击【系统工具】。
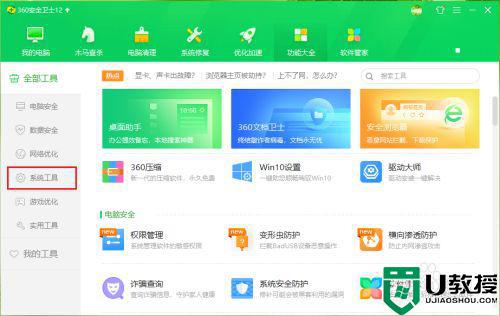
4、点击【鲁大师】。
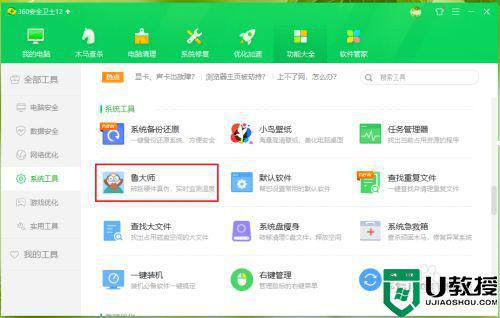
5、点击【硬件检测】。
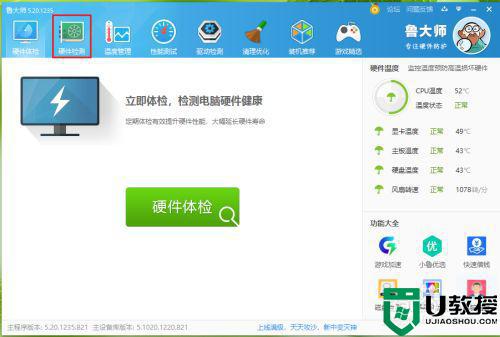
6、点击【主板信息】。
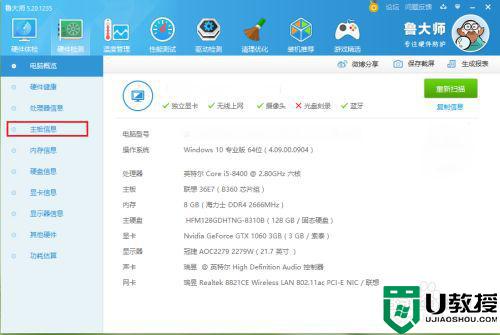
7、就可以看到主板型号“联想36E7”。
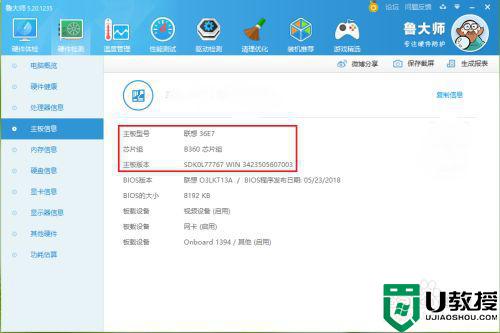
关于win10电脑看主板信息操作方法就和大家简单介绍到这里了,还有不清楚的用户就可以参考一下小编的步骤进行操作,希望能够对大家有所帮助。