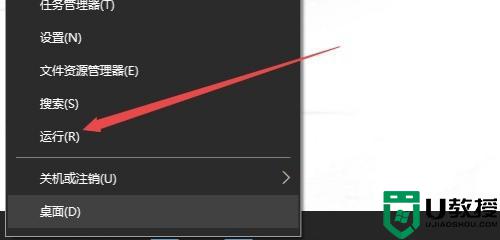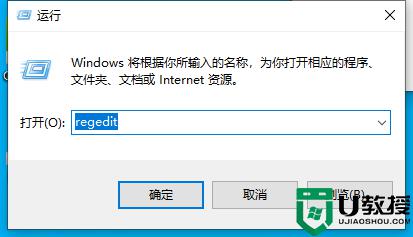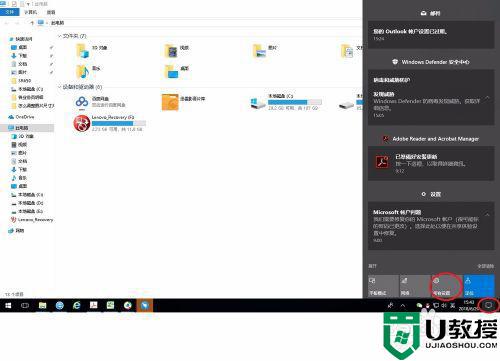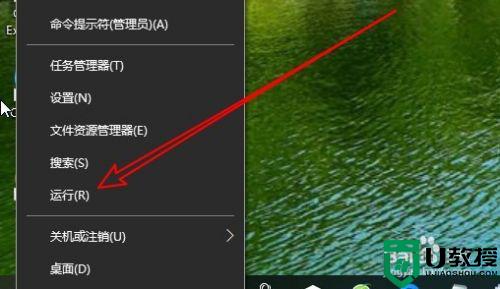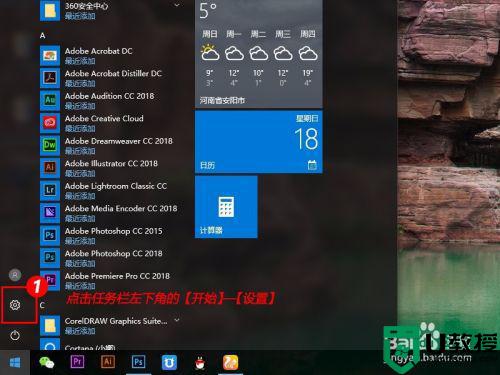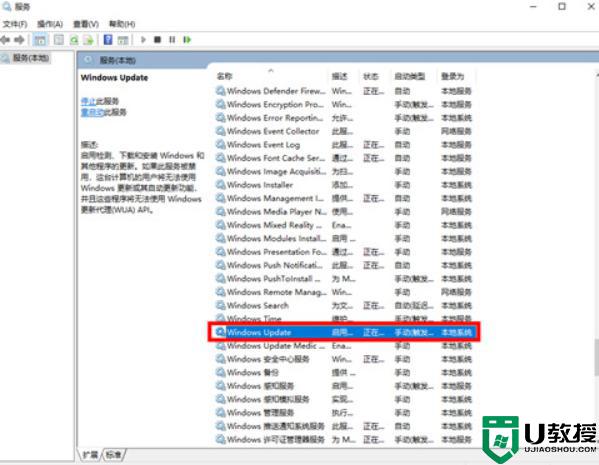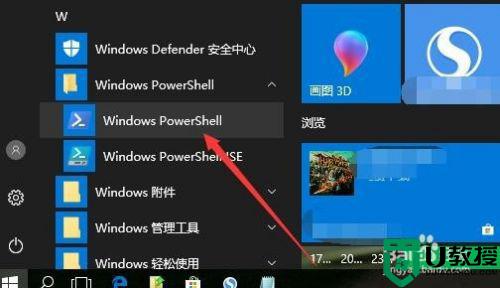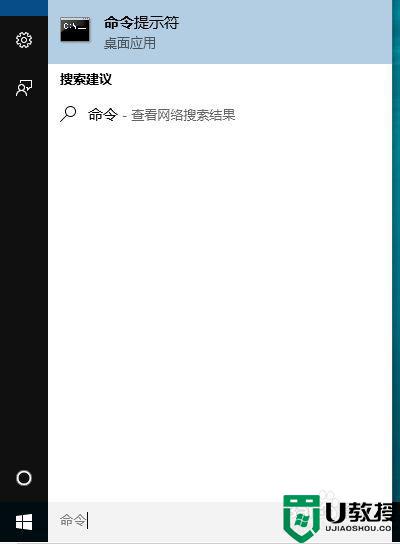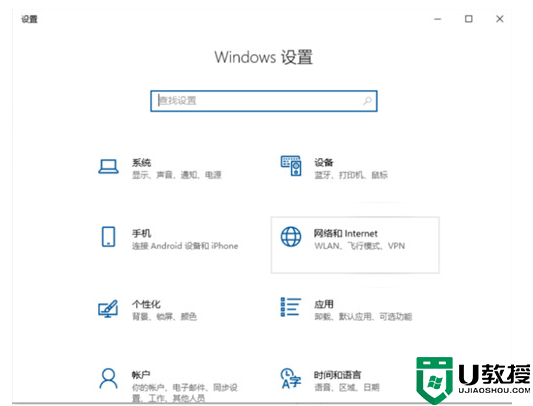win10彻底关闭睡眠功能如何设置 win10电脑怎么彻底关闭睡眠功能
时间:2021-04-14作者:xinxin
很多用户都不喜欢win10专业版正版中的睡眠功能,虽然能够在用户不需要操作电脑时降低硬件的使用率,可是也容易带来不相关的问题,因此有用户就想要将win10系统中的睡眠功能彻底关闭,那么win10电脑怎么彻底关闭睡眠功能呢?下面小编就来告诉大家win10彻底关闭睡眠功能设置方法。
具体方法:
1、在Windows10桌面,依次点击“开始/Windows系统/控制面板”菜单项。
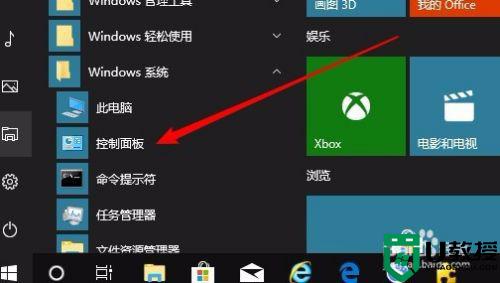
2、在打开的控制面板窗口,点击“电源选项”图标。
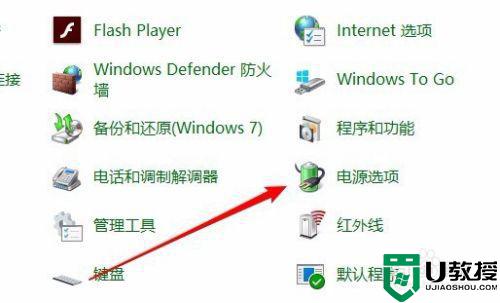
3、这时就会打开电源选项窗口,点击正在使用的电源计划,点击其后面的“更改计划设置”快捷链接。
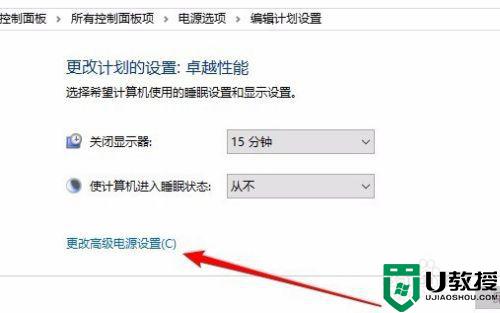
4、在打开的编辑计划设置窗口,点击下面的“更改高级电源设置”快捷链接。
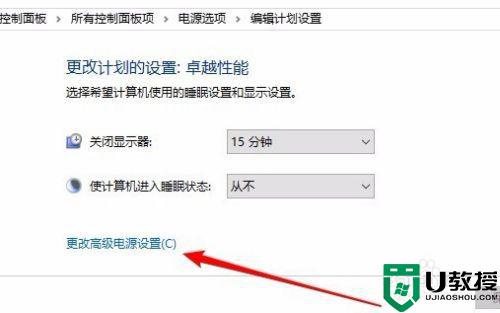
5、在打开的高级设置窗口中,我们找到“睡眠”设置项。
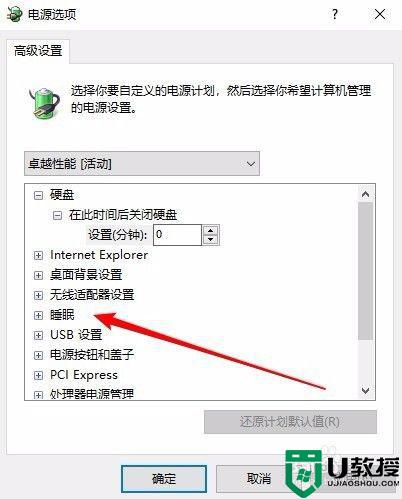
6、然后依次点击展开“睡眠/在此时间后睡眠/设置分钟为0,即关闭了睡眠功能,最后点击确定按钮就可以了。
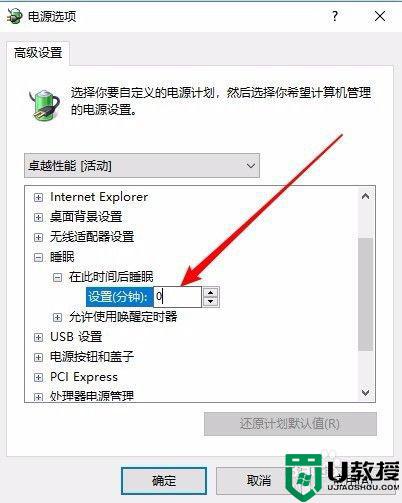
以上就是关于win10彻底关闭睡眠功能设置方法了,有需要的用户就可以根据小编的步骤进行操作了,希望能够对大家有所帮助。