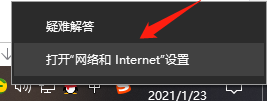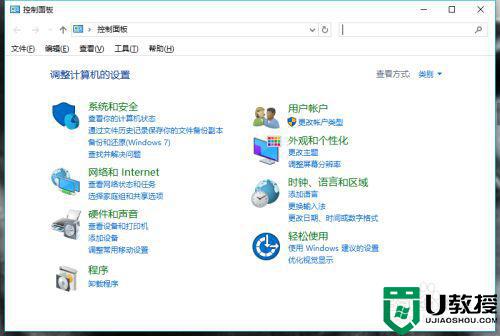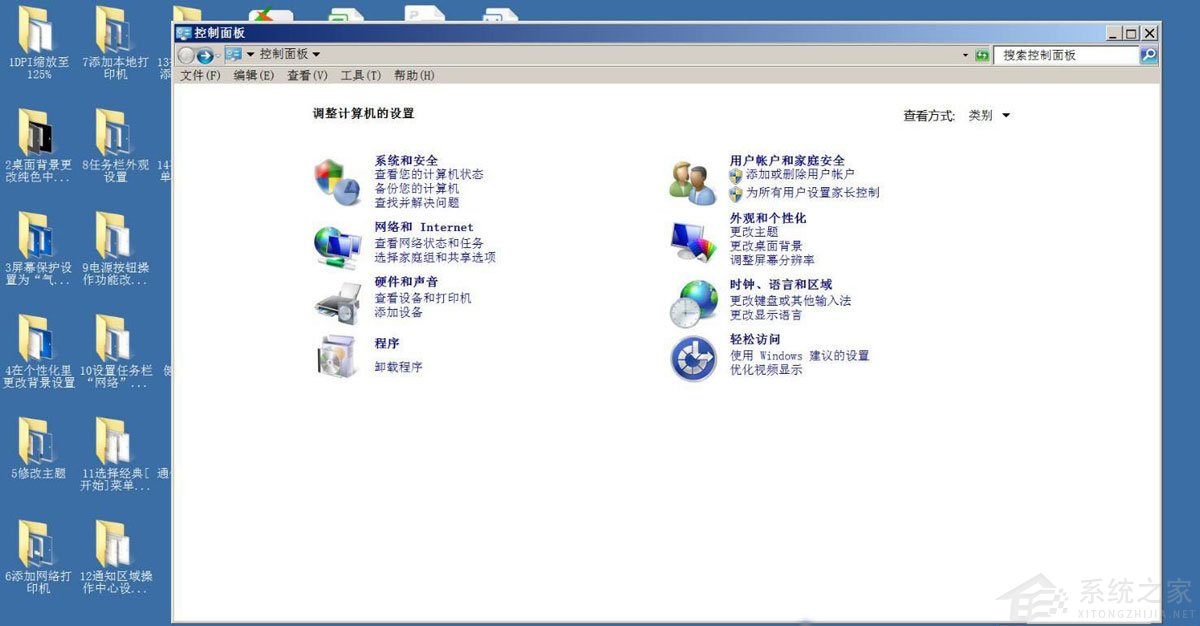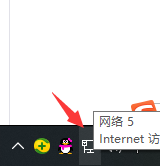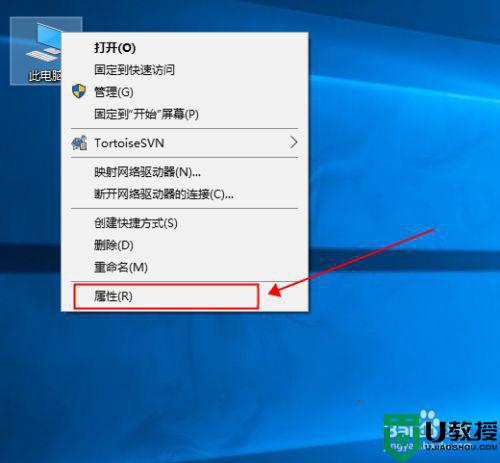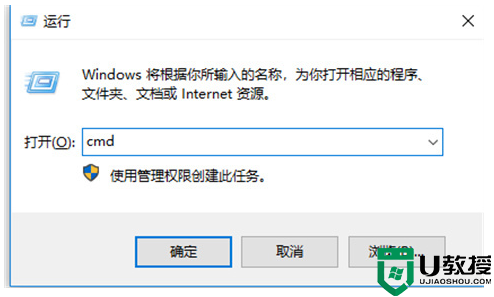windows10如何更改ip地址 windows10系统如何更改ip地址
基本上,每台官网windows10电脑都有属于自己的ip地址,用户可以通过ip地址来进行远程桌面连接,当然有用户想要在windows10电脑网站上注册时账户时,可以通过修改ip地址来注册多个账户,可是windows10如何更改ip地址呢?下面小编就来告诉大家windows10系统更改ip地址操作方法。
推荐下载:win10系统原版纯净版
具体方法:
1、首先打开Windows10系统,然后在左下角的开始菜单图标上单击鼠标右键,在弹出的开始菜单上选择【设置】选项。
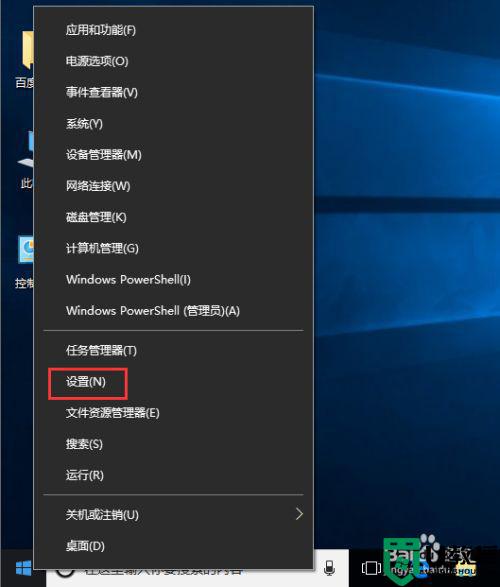
2、接着在弹出的【Windows设置】面板中选中【网络和Internet】选项进入下一步。
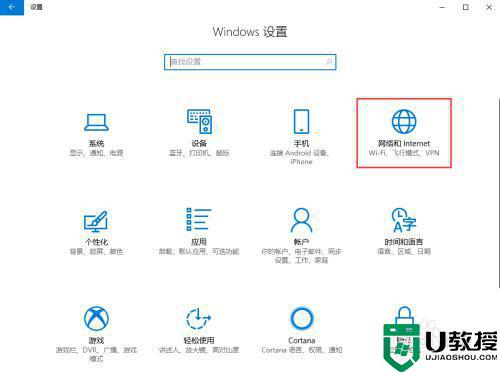
3、接着在弹出的对话框中的左侧切换到【以太网】选项卡。
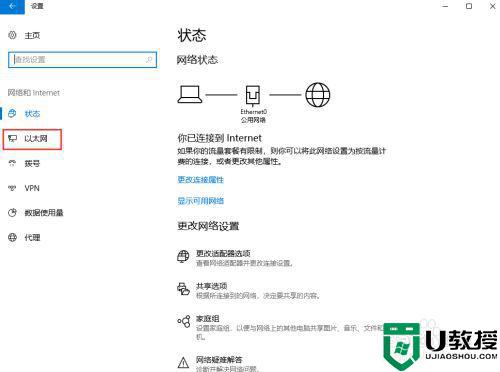
4、在【以太网】界面选择【更改适配器选项】,打开对应的操作面板。
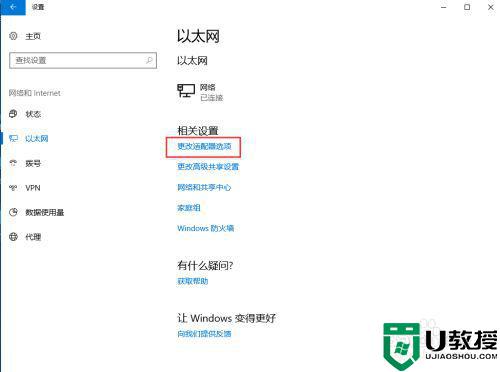
5、接着在弹出的【网络连接】对话框中,鼠标右键单击【网络】图标,在弹出的菜单中选择【属性】。
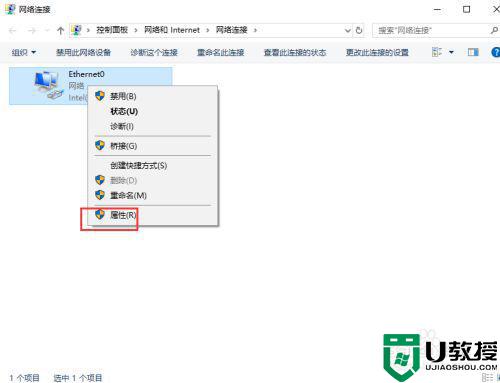
6、接着弹出【属性】面板,从中双击【Internet协议版本4(TCP/IPv4)】选项。
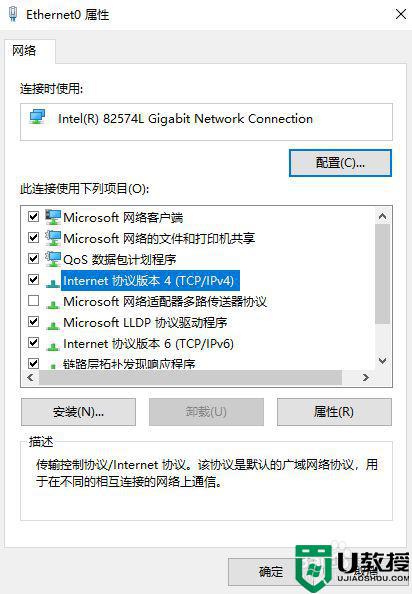
7、最后在弹出的【Internet协议版本4(TCP/IPv4)】面板中选择【使用下面的IP地址】然后输入相应的IP地址,点击【确定】按钮即可。
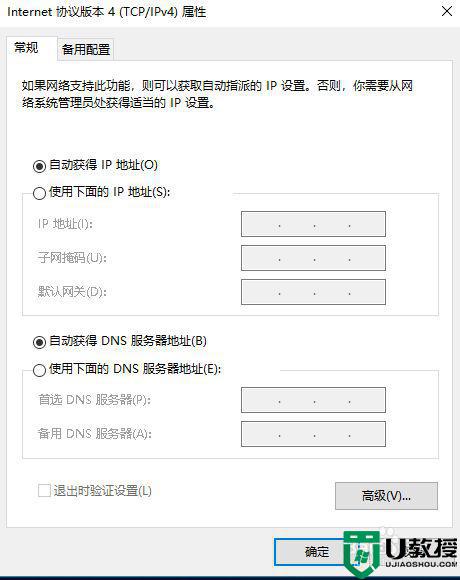
以上就是小编给大家介绍的windows10系统更改ip地址操作方法了,还有不懂得用户就可以根据小编的方法来操作吧,希望能够帮助到大家。