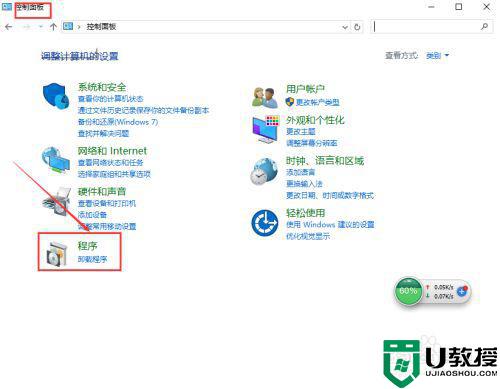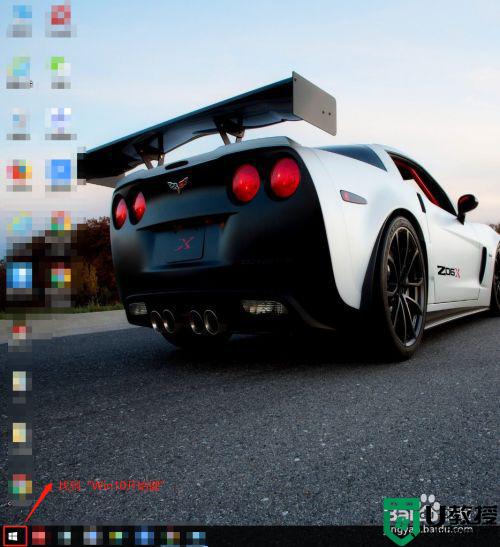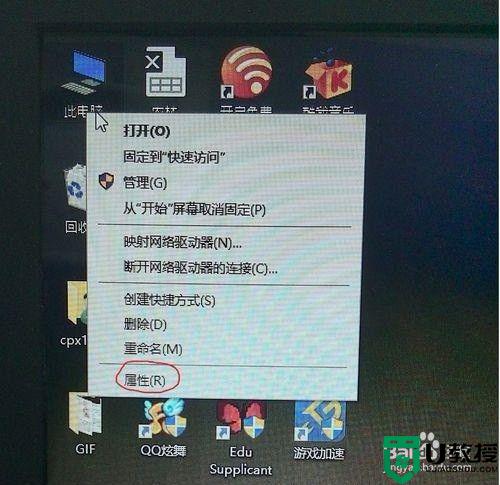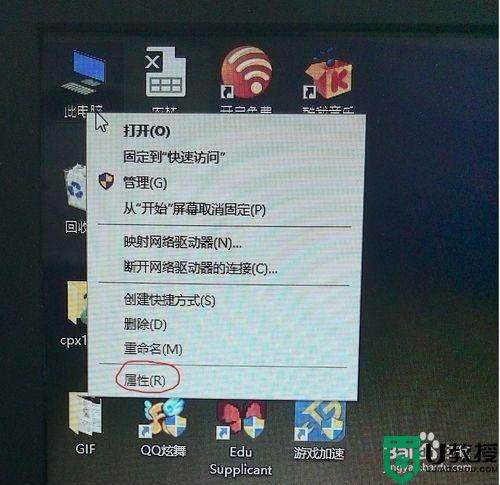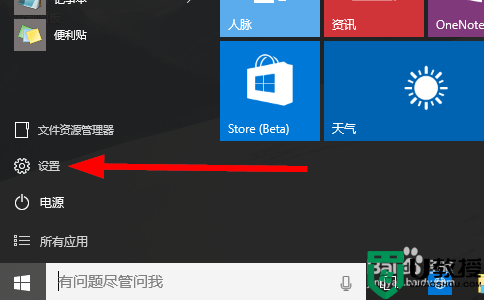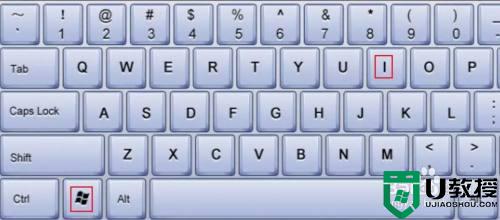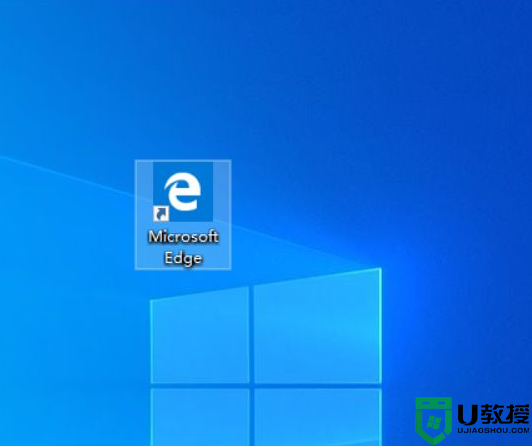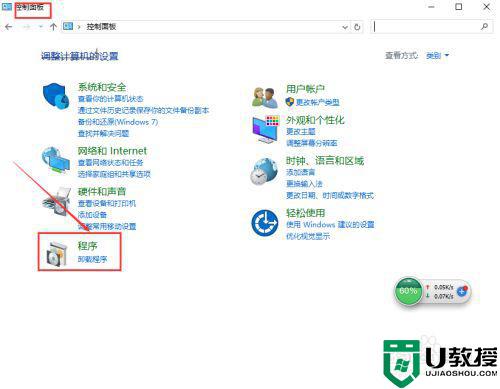win10默认浏览器设置不上无法修改解决方法
有的用户为了方便win10系统中文件的打开方式,会选择给电脑中多个浏览器设置默认搜索工具,可是最近有用户在进行win10电脑的默认浏览器搜索时却总是设置不上,无法进行修改,对于这种情况应该怎么解决呢?下面小编就来教大家win10默认浏览器设置不上无法修改解决方法。
推荐下载:win10专业版原版
具体方法:
1、在Windows10系统桌面,我们双击桌面右下角的“电脑管家”的图标
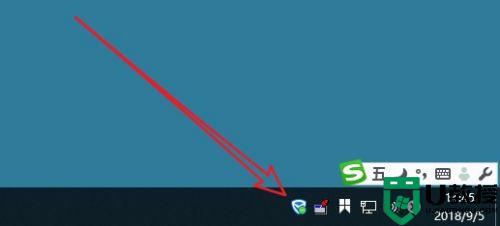
2、在打开的电脑管家主界面,我们点击“工具箱”的图标。
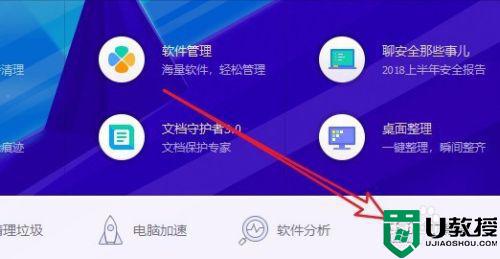
3、接下来在打开的工具箱窗口中,我们点击左侧边栏的“上网”分类
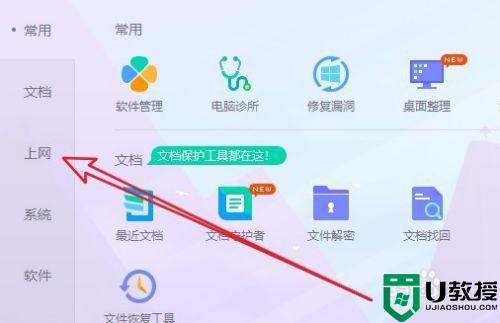
4、接下来在右侧的窗口中找到并点击“浏览器保护”的图标
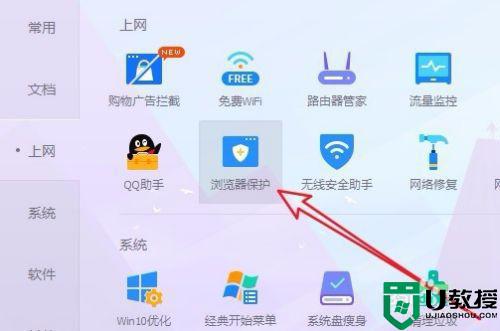
5、接下来就会弹出一个浏览器保护的窗口,在窗口中可以看到默认浏览器设定一项,点击已锁定默认浏览器后面的解锁开关。
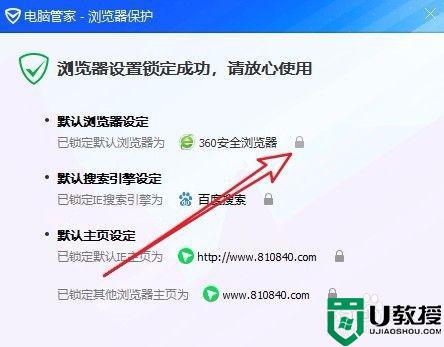
6、这时会弹出一下确认解除锁定的提示,点击“确定”按钮就可以了。
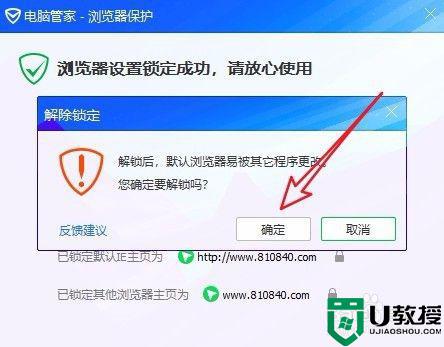
7、接下来我们在锁定默认浏览器下拉菜单中,选择一个浏览器菜单项就可以了,这样就能够修改当前被锁定的默认浏览器了。
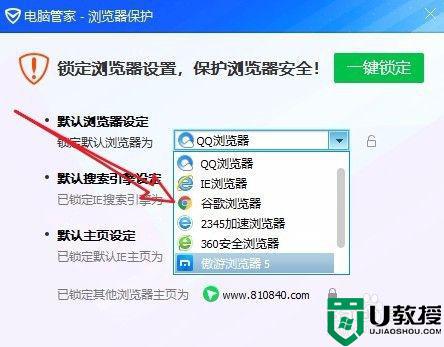
以上就是有关win10默认浏览器设置不上无法修改解决方法了,出现这种现象的小伙伴不妨根据小编的方法来解决吧,希望能够对大家有所帮助。