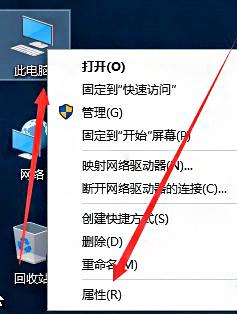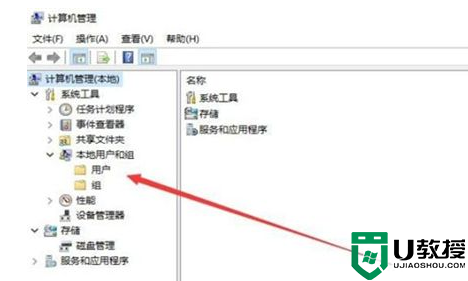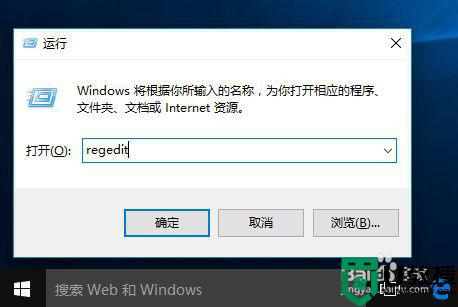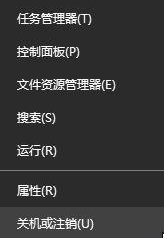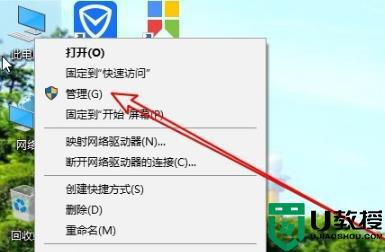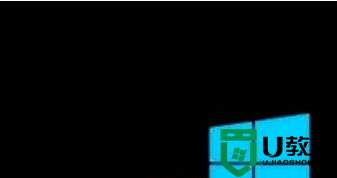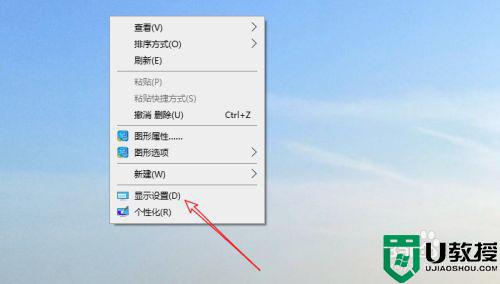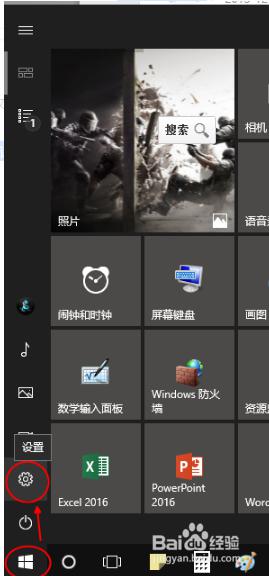win10如何自定义修改计算机名称 win10自定义修改计算机名称的方法
时间:2021-12-13作者:mei
每台win10电脑都有一个计算机名称,为方便识别管理,有的用户想重新修改一些计算机名称,但是要从哪里设置?电脑小白不懂怎么操作,别着急,本文分享具体设置方法,想进一步设置自己计算机名称的用户快快往下看。
推荐:win10系统安装版
1、首先找到我的电脑,然后右键单击我的电脑,弹出菜单栏选项,在选项中找到属性选项。
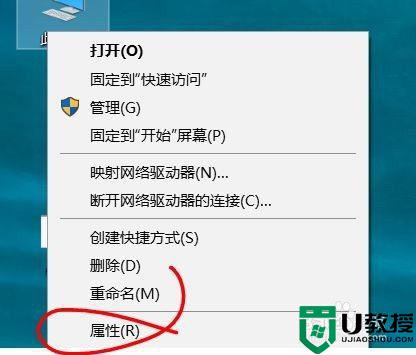
2、点击属性选项后,会弹出属性页面,你可以在属性页面中看到计算机名和计算机全名。
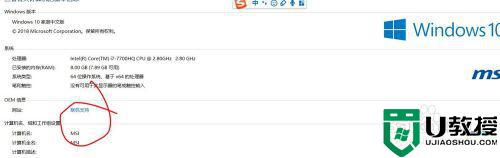
3、如果你想修改计算机的名称,点击右侧的更改设置,这是就会弹出修改计算机名的页面。
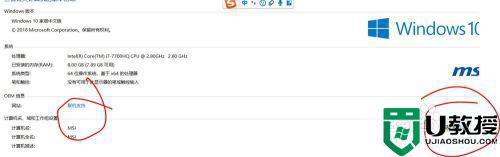
4、在弹出的页面中可以看到你的计算机的详细信息,然后点击更改。
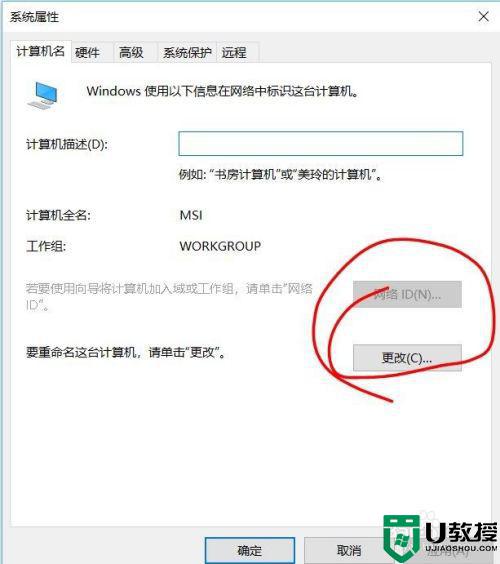
5、这时候会出现输入名字的页面,你可以输入你想改的名字,然后点击确定。
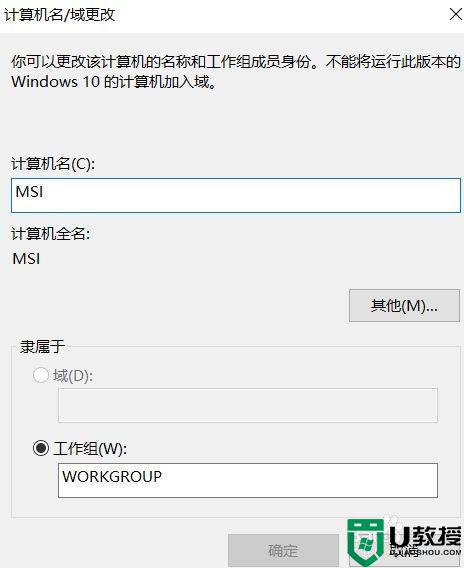
6、确定后会弹出确认是否重启的页面,当你确认重启后,计算机名就修改了。
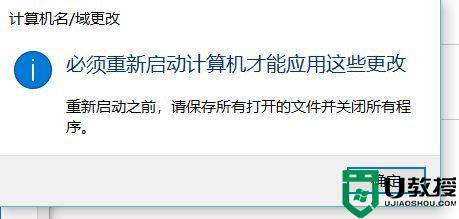
如果想要给win10电脑设计有个性的名称可以试试上述步骤,简单又安全,感兴趣的快来操作吧。