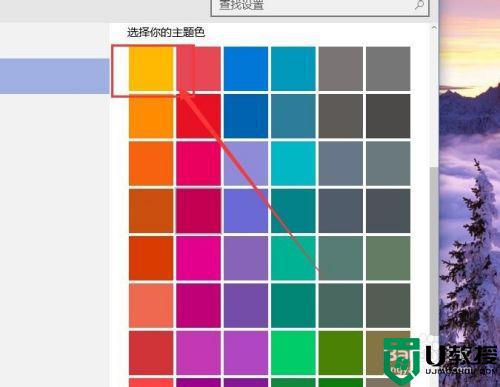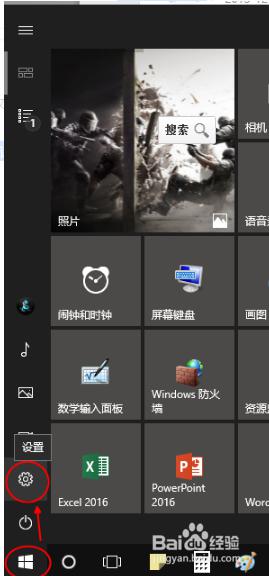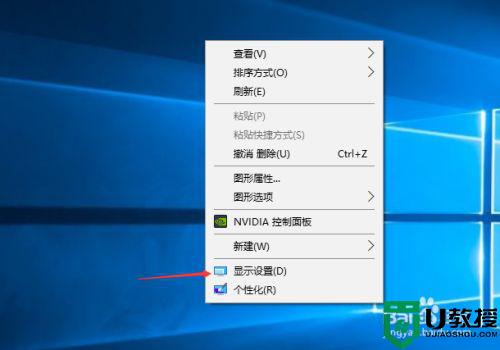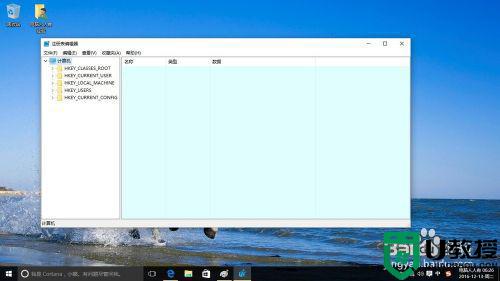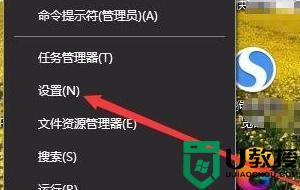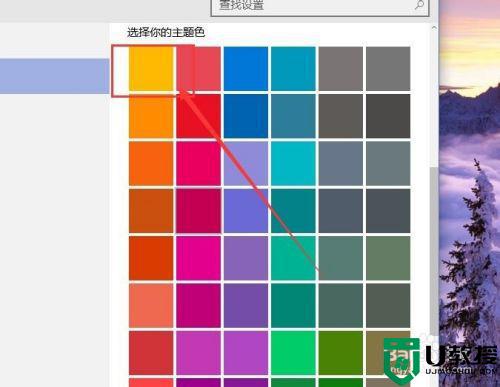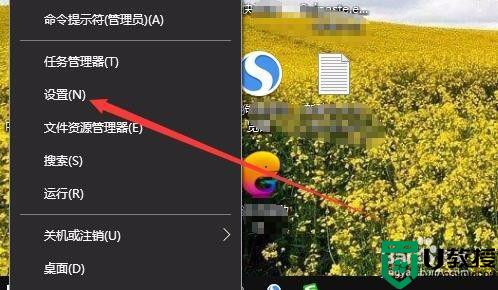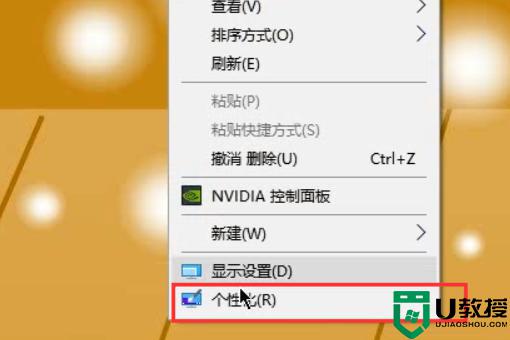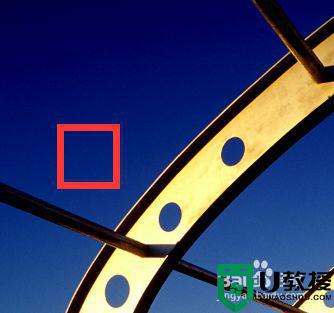win10修改计算机显示颜色为16位色的步骤 win10如何修改计算机显示颜色为16位色
时间:2021-07-25作者:huige
当我们在win10正式版系统中运行某些软件的时候,可能会需要将计算机显示颜色为16位色,不然会出现花屏的现象,但是很多用户并不知道如何修改计算机显示颜色为16位色,针对这个问题,接下来小编就给大家演示一下win10修改计算机显示颜色为16位色的步骤。
具体步骤如下:
1、首先,我们鼠标右键点击桌面空白处,然后点击显示设置。
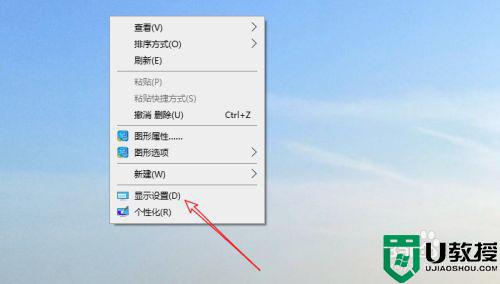
2、进入显示设置后,我们滑动页面找到并点击高级显示设置。
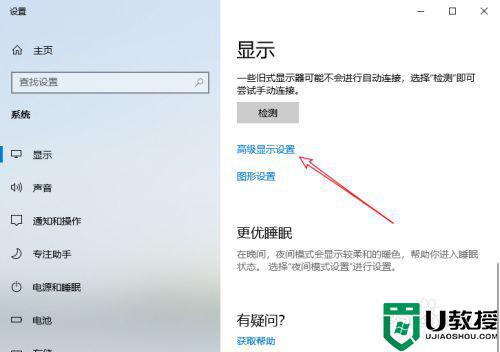
3、打开高级设置后,点击如图所示位置的显示适配器属性。
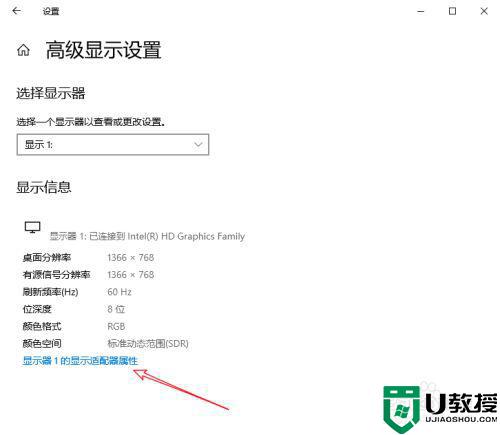
4、然后我们点击弹窗中的列出所有模式。
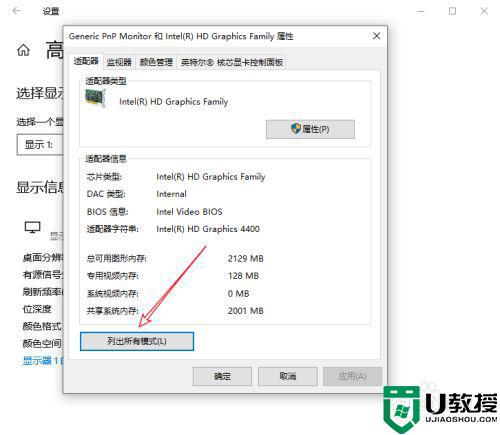
5、在所有模式中看是否有16位增强色,若有,点击选中,然后确定即可。
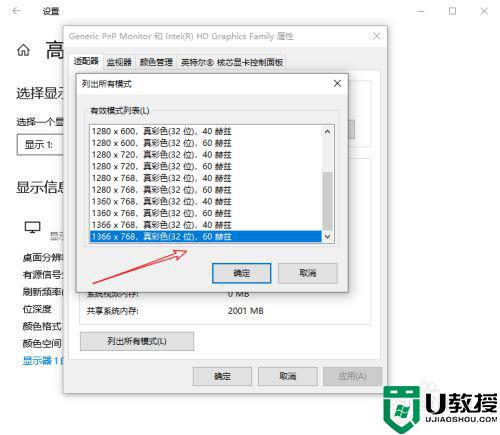
以上给大家讲述的便是win10修改计算机显示颜色为16位色的步骤,如果你也想修改的话,可以按照上面的方法来进行修改就可以了。