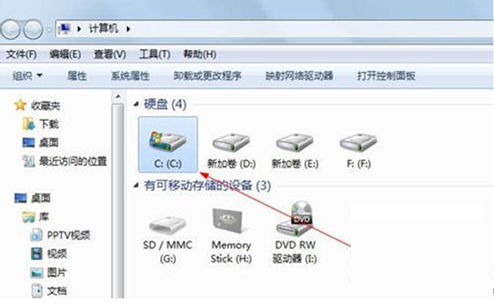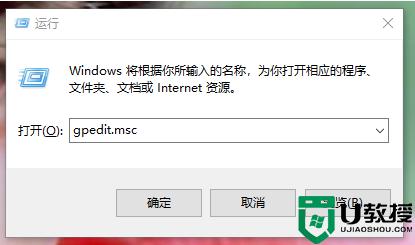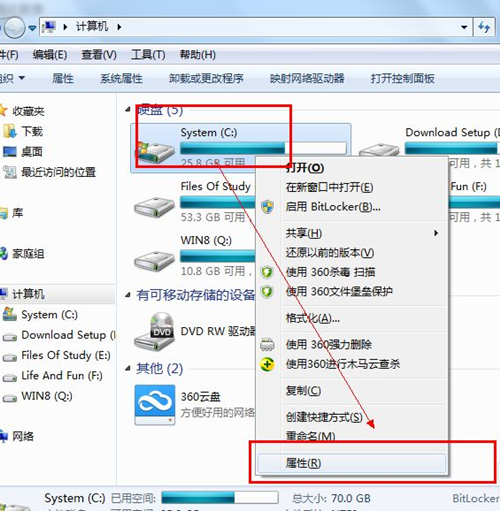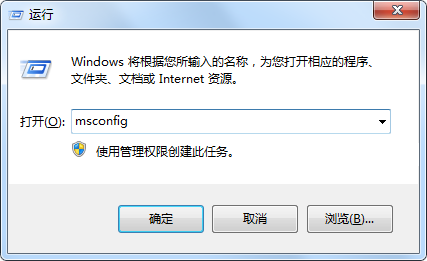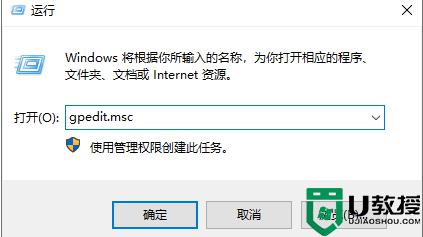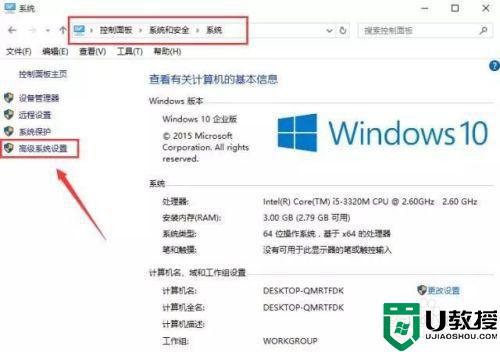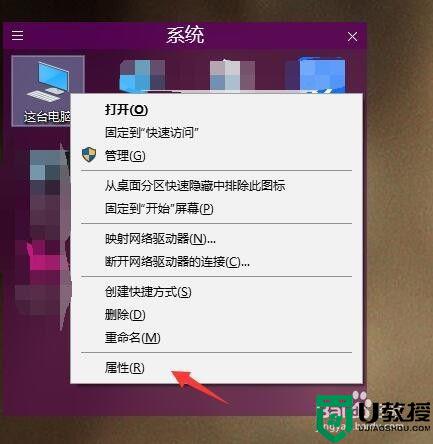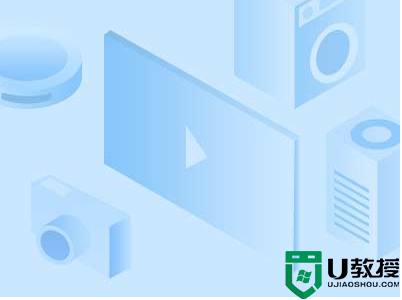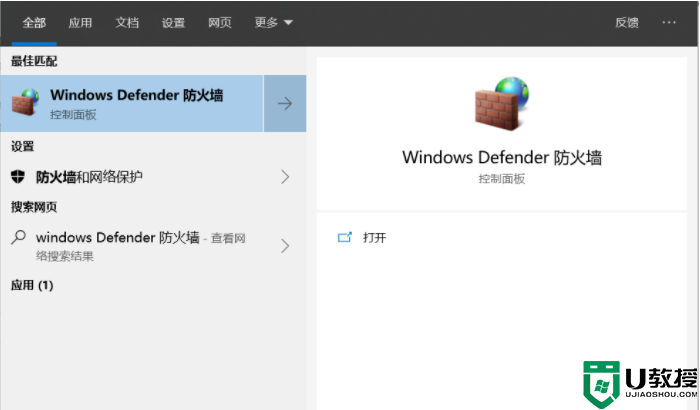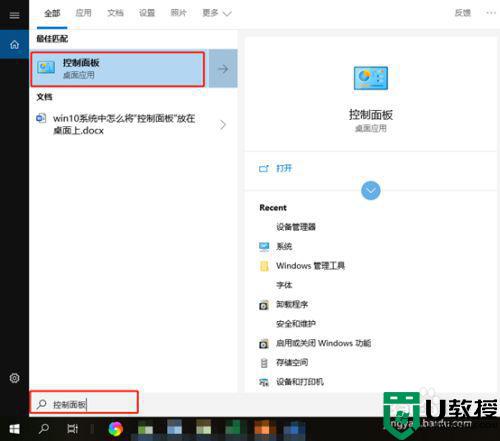win7开机慢是什么原因 win7开机特别慢怎么解决
随着win7 ghost系统电脑使用时间的延长,许多小伙伴都会发觉电脑在开机的过程中会越来越慢,经过对win7电脑垃圾文件清理之后,依旧没有任何的变化,严重影响到用户的操作体验,对此win7开机慢是什么原因呢?怎么解决呢?接下来小编就来告诉大家win7开机特别慢解决方法。
推荐下载:windows7系统之家下载
具体方法:
方法一:整理磁盘
1、磁盘是影响开机速度的一个重要因素,所以要确保我们的电脑磁盘处于最佳状态。
打开计算机——右击C盘选择属性。
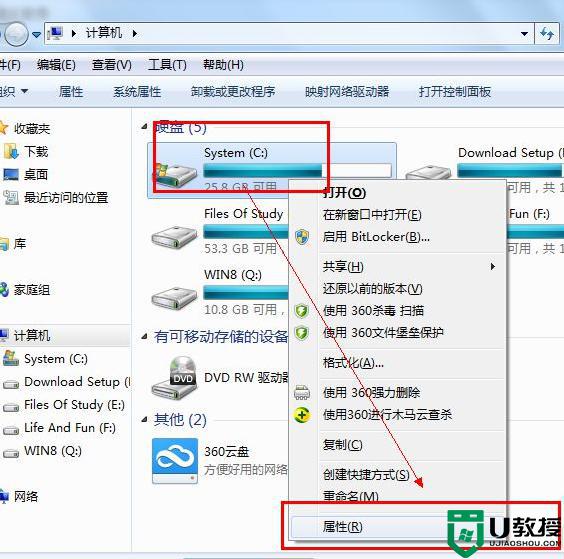
2、整理磁盘首先我们要先清理一下C盘,把C盘产生的垃圾清理掉。
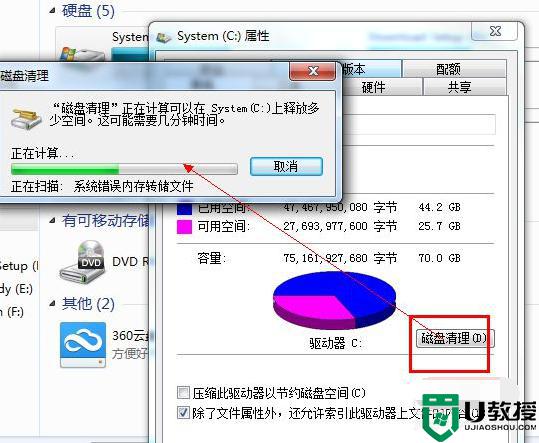
3、窗口中会展示目前系统中有的垃圾,选择单击确定即可。
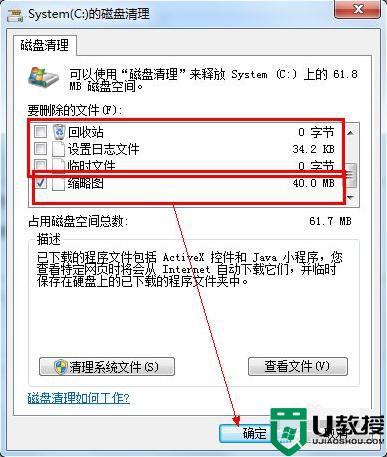
4、检查磁盘中的错误,并且自动修复。
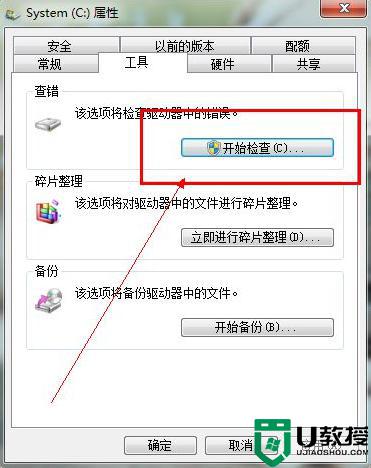
5、分析你的磁盘,主要是C盘和你软件安装所在的盘。自动修复文件系统错误。
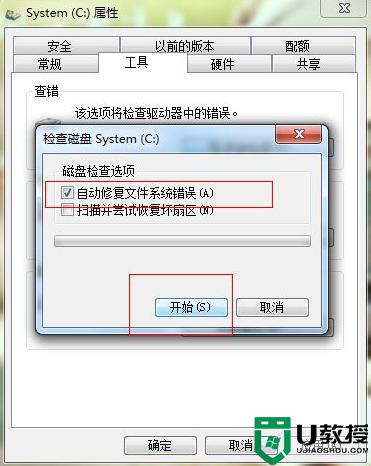
6、分析完成后如果你的碎片大于10就需要整理,否则不用整理。
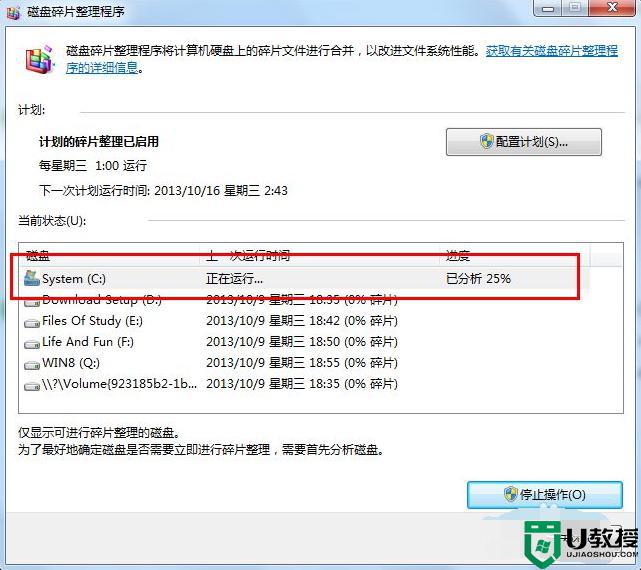
方法二:关闭没有的开机启动项
1、进入win7桌面,点击开始按钮,在弹处的开始菜单旁边的搜索框中输入“msconfig”并回车,进入下一步。
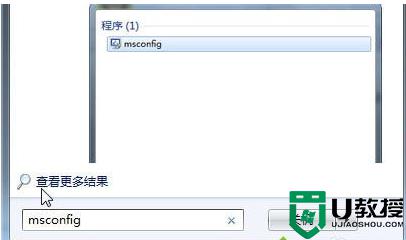
2、在打开的系统配置界面中切换到“引导”选项,进入下一步。
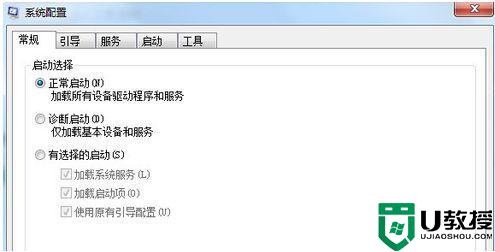
3、接着点击“高级选项”按钮,进入下一步。
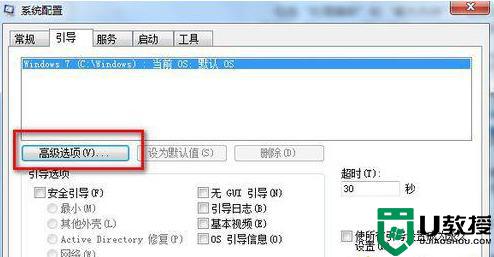
4、勾选“处理器数”,然后将处理器数设置为最大值,小编这里是2。
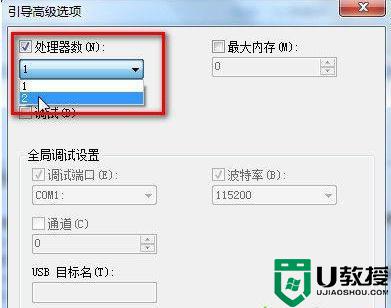
5、勾选“最大内存”,然后点击确定回到系统配置界面。
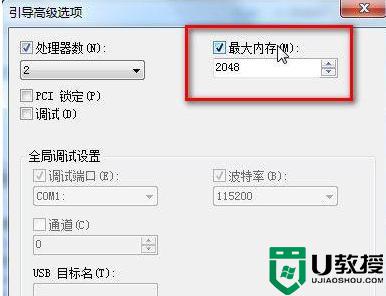
6、切换到“启动”选项将不需要开机启动的软件前面的勾去除。点击应用按钮。

7、这时会弹出一个提示框,提示需要重启电脑,点击重新启动即可。

以上就是关于win7开机特别慢解决方法的全部内容了,有出现这种现象的小伙伴不妨根据小编的方法来解决吧,希望能够对大家有所帮助。