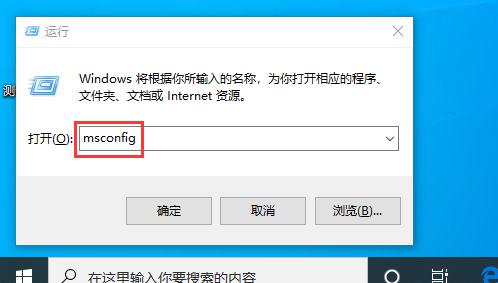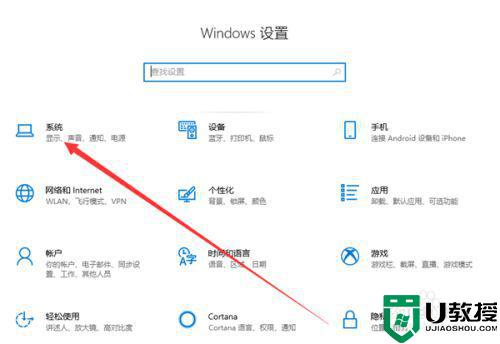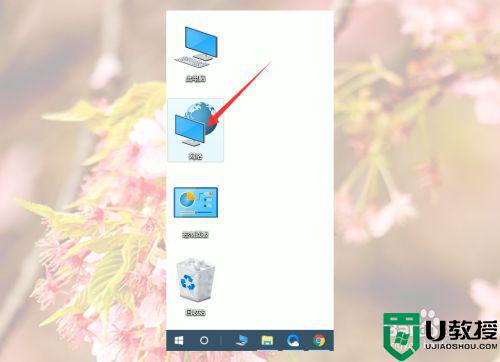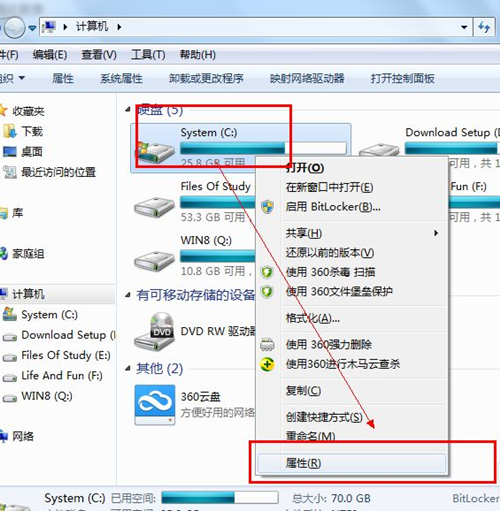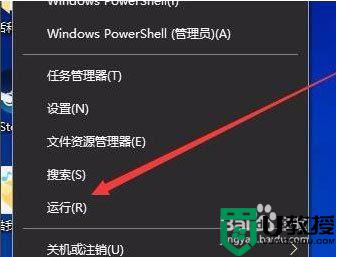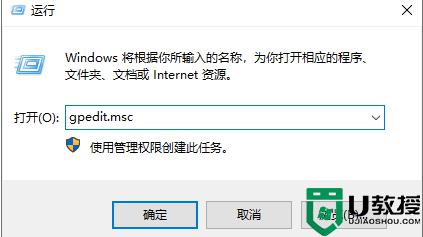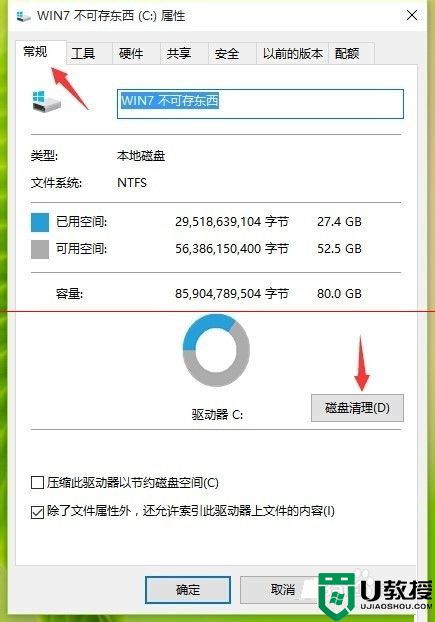w10电脑开机速度慢怎么解决 win10电脑开机太慢怎么办
时间:2021-09-15作者:xinxin
正常配置的win10电脑在启动的时候,通常不会超过一分钟就能够进入到系统中,当然由于电脑使用时间过长,导致系统中堆积的文件过多,因此也常常会遇到win10电脑开机速度太慢的情况,对此win10电脑开机太慢怎么办呢?今天小编就来教大家w10电脑开机速度慢解决方法。
推荐下载:win10免激活纯净版
具体方法:
1.鼠标点击左下角搜索图标,在搜索框中输入“控制面板”。在弹出的窗口中选择对应的应用程序进入。
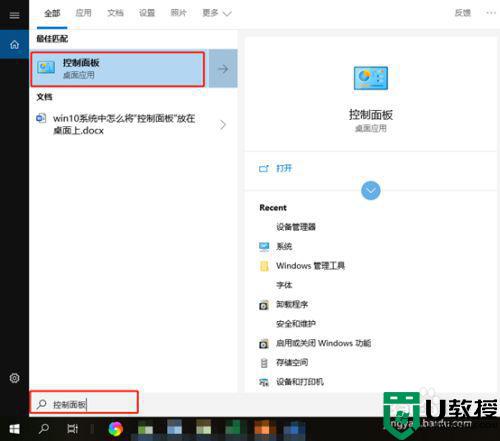
2.在控制面板界面之中将右上角的查看方式改为“大图标”,选择“电源选项”进入。
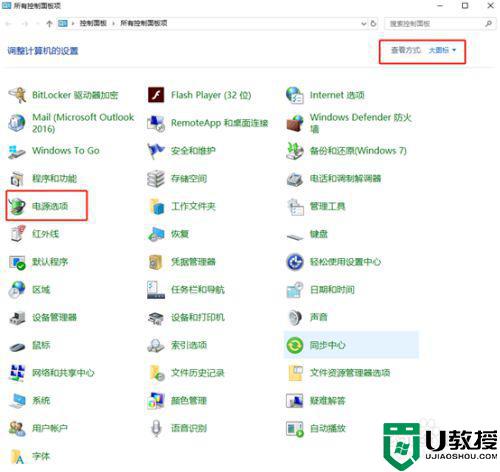
3.在电源选项界面选择左侧的“选择电源按钮的功能”进入。
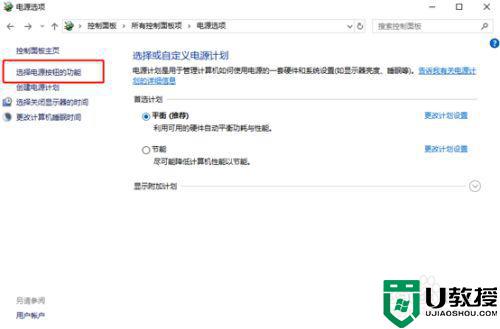
4.这时电脑会弹出以下窗口,点击“更改当前不可用的设置”选项。
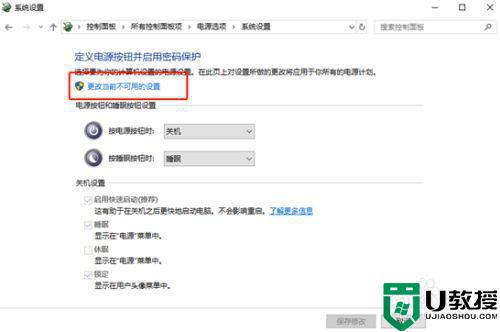
5.在弹出的系统设置界面之中,勾选关机设置下的“启用快速启动”复选框。最后点击“保存修改”即可。
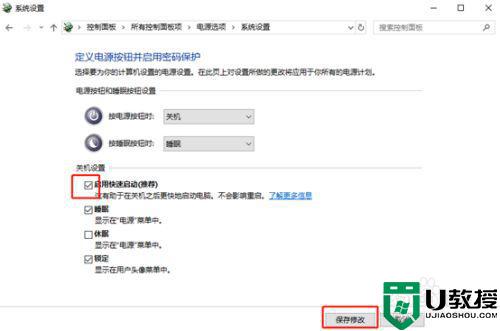
上述就是有关w10电脑开机速度慢解决方法了,有遇到这种情况的用户可以按照小编的方法来进行解决,希望能够帮助到大家。