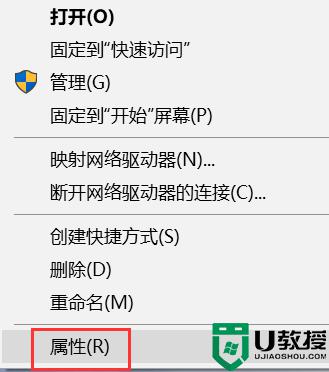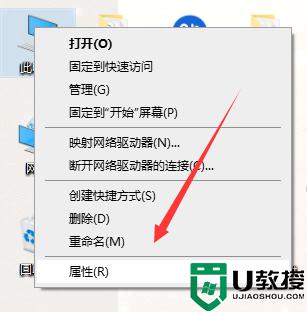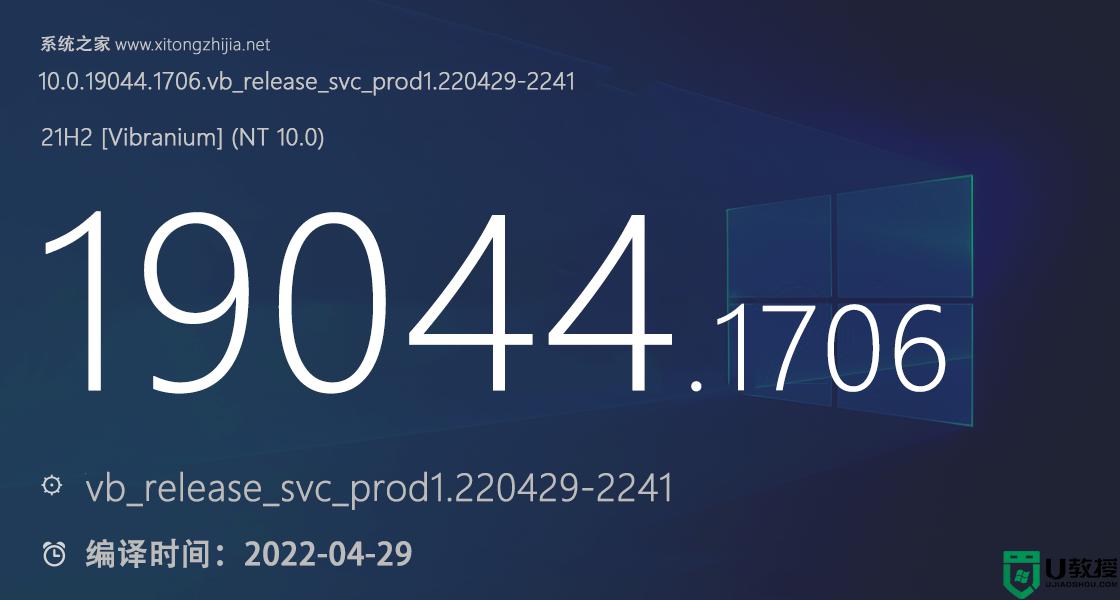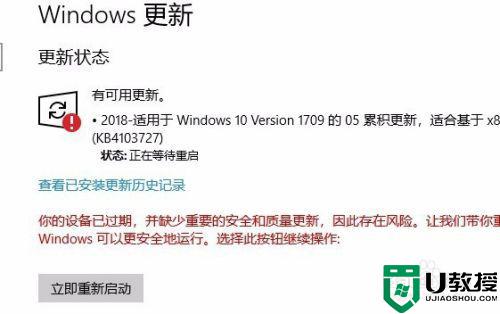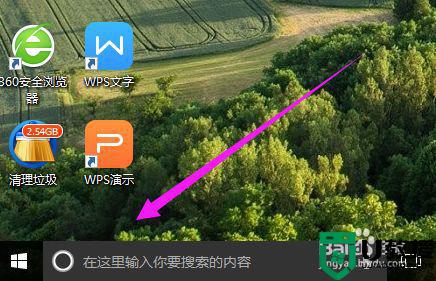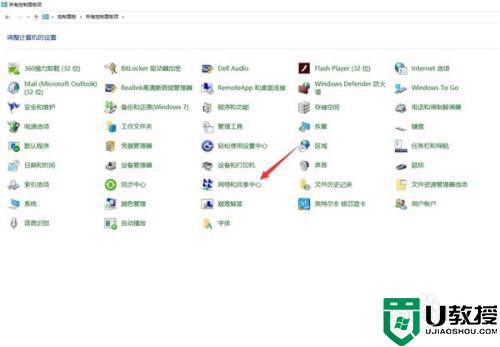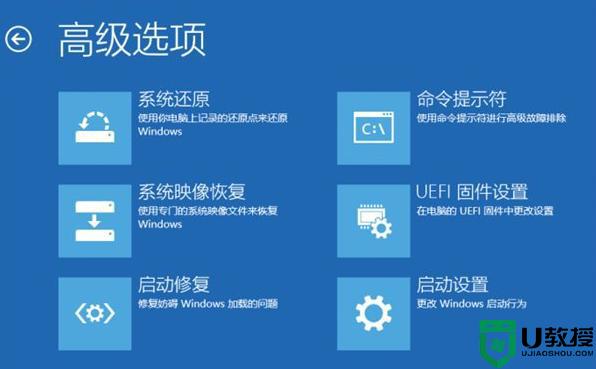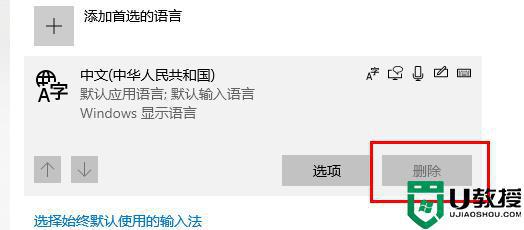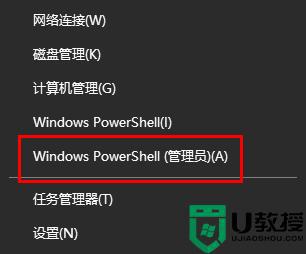win10更新失败重启循环怎么办 win10更新失败一直重启如何修复
通过更新win10系统,用户可以体验到微软推送的一些新功能,同时也可以修复旧系统中存在的一些问题,不过近日有些用户在进行win10系统的更新时却遇到了更新失败一直重启的情况,那么win10更新失败重启循环怎么办呢?下面小编就来教大家win10更新失败一直重启修复方法。
推荐下载:win10专业版iso
具体方法:
1、强制按关机键,然后再次开机按F8选择安全模式,进入安全模式的桌面,调出运行窗口(窗口)。
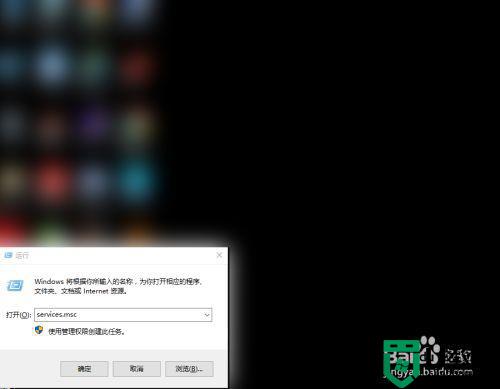
2、点击回车就可以调出系统的服务窗口,在服务窗口里面找到windows modules installer。
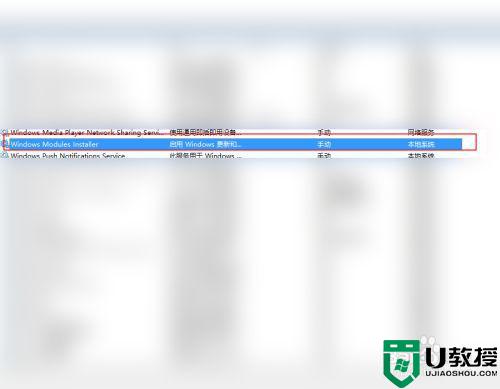
3、双击打开windows modules installer,禁用此服务。
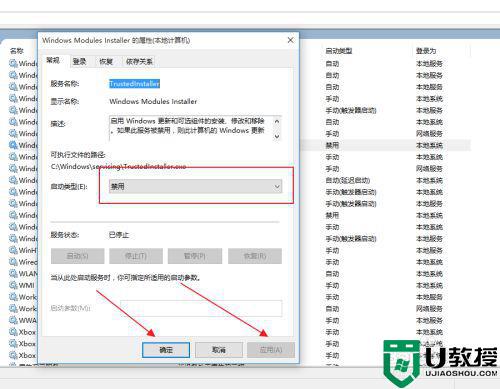
4、在“恢复”选项卡里面将每次失败之后的操作修改为“无操作”;“在此时间之后重置失败计数”修改为一个比较大的时间,小编一般修改为999天,点击“应用”“确定”。
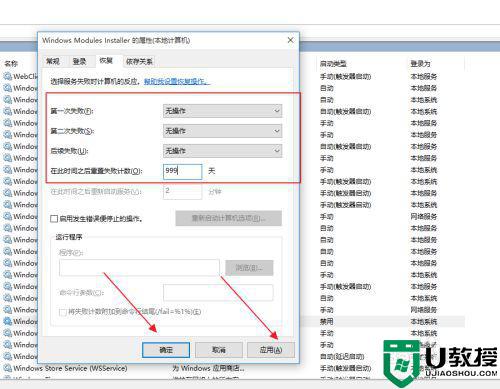
5、返回找到windows update , 禁用此服务;
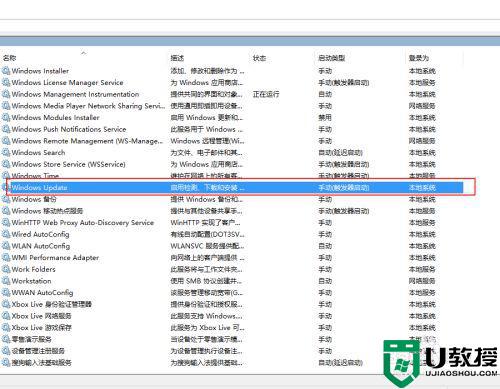
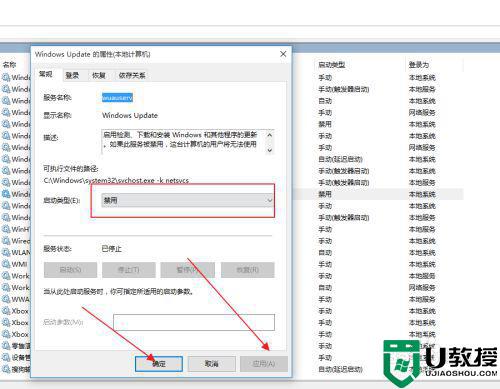
6、与windows modules installer服务一样,点击windows update的“恢复”选项卡,将所有失败之后的操作设置为“无操作”。点击“应用”并“确定”。
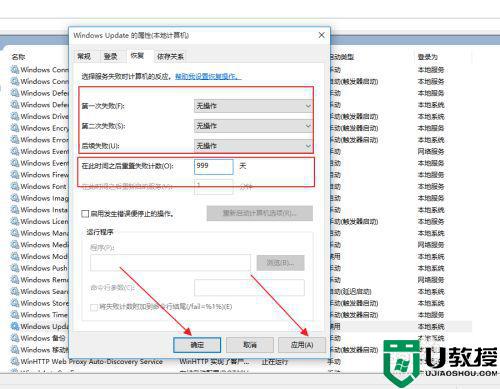
以上就是有关win10更新失败一直重启修复方法了,有遇到相同问题的用户可参考本文中介绍的步骤来进行修复,希望能够对大家有所帮助。