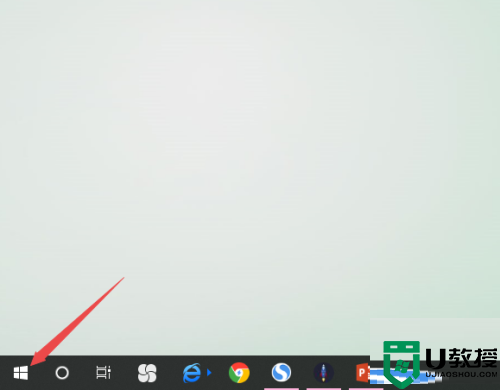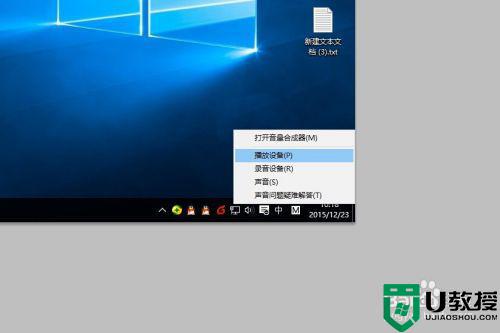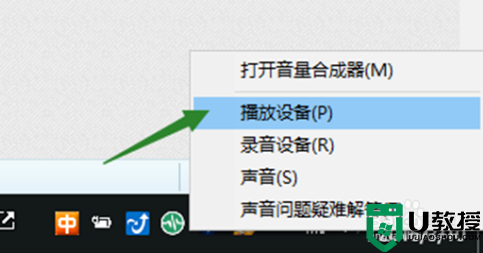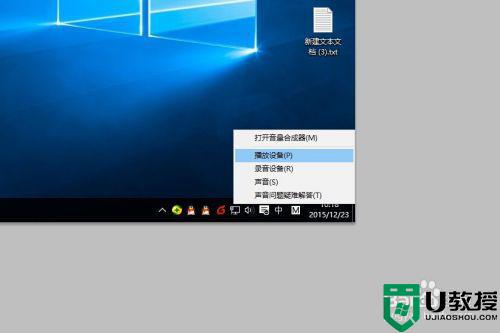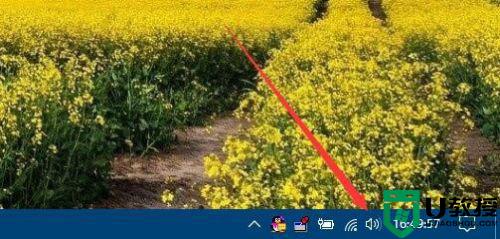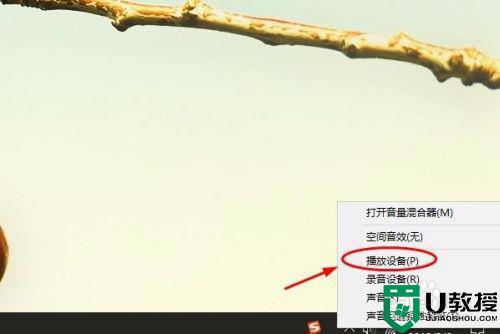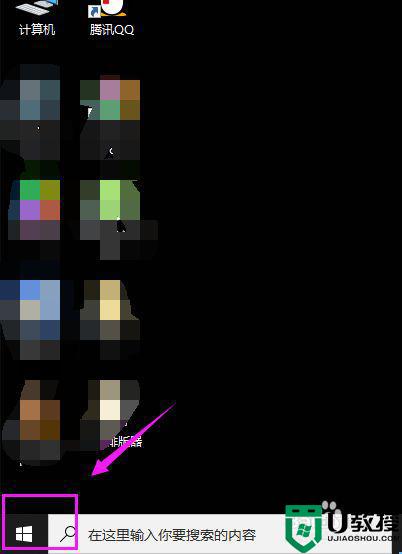耳机电流麦怎么解决win10_win10电脑电流麦解决方法
时间:2022-07-29作者:xinxin
在台式win10破解版电脑中,由于主机中没有自带麦克风设备,因此用户想要在电脑上进行语音通话的时候,往往需要插入耳机来充当麦克风设备,可是有些用户的win10电脑插入耳机之后却遇到了电流麦的情况,对此win10耳机电流麦怎么解决呢?接下来小编就来教大家win10电脑电流麦解决方法。
推荐下载:win10专业版下载
具体方法:
1、在屏幕右下角找到音量图标 ,点击音量图标。打开声音设置菜单。
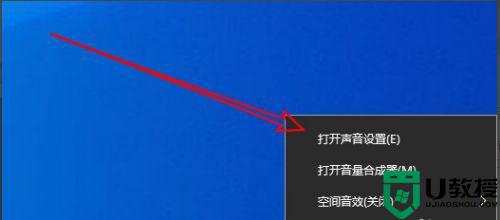
2、在已经打开的设置窗体中,找到声音控制面板。
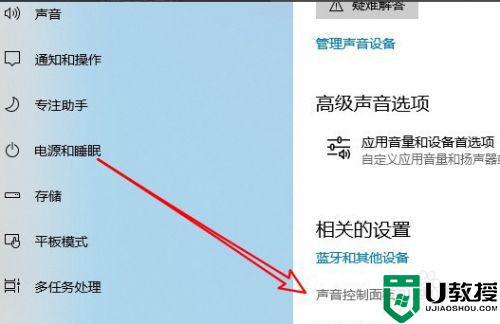
3、然后打开声音窗体,点击录制选项卡。
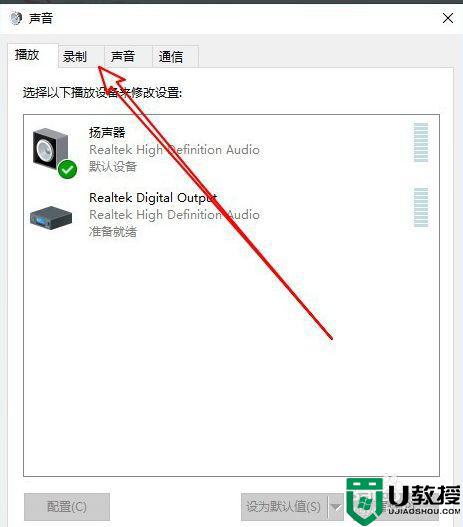
4、然后打开录制窗口选择麦克风菜单,然后点击右下角属性按钮。
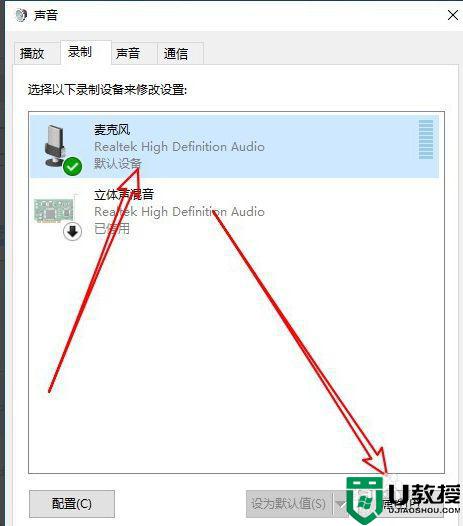
5、在麦克风的属性窗口,找到增强选项卡,点击增强选项卡。
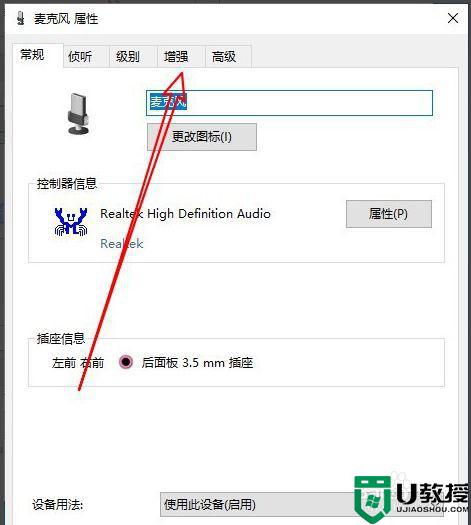
6、在已经打开的窗体种,找到回声消除与噪音抑制,然后点击后面的设置项。
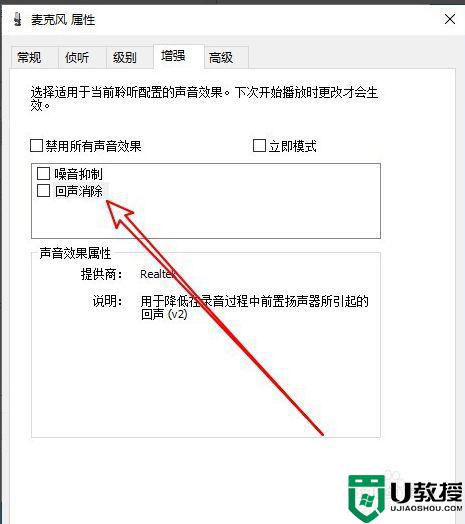
7、点击勾选两个设置项前面的复选框就可以了。
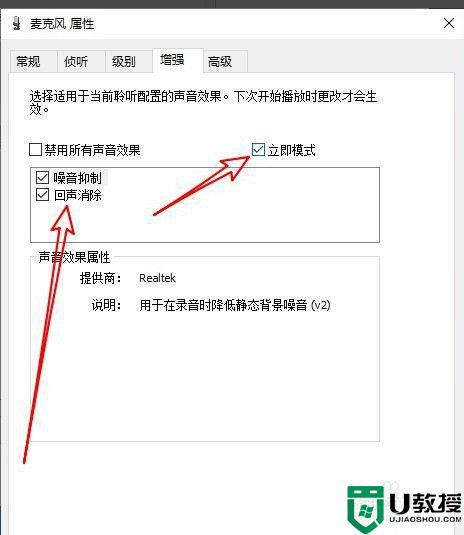
以上就是小编告诉大家的win10电脑电流麦解决方法了,如果有遇到这种情况,那么你就可以根据小编的操作来进行解决,非常的简单快速,一步到位。