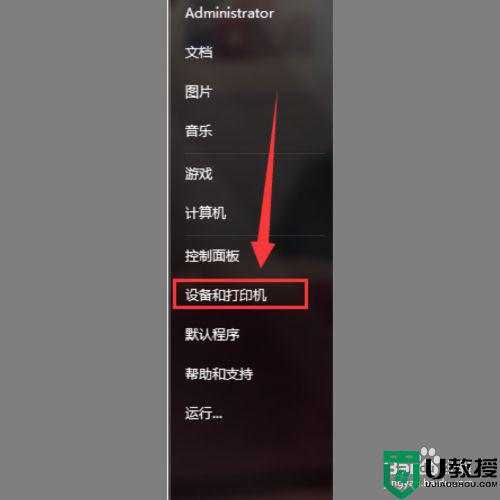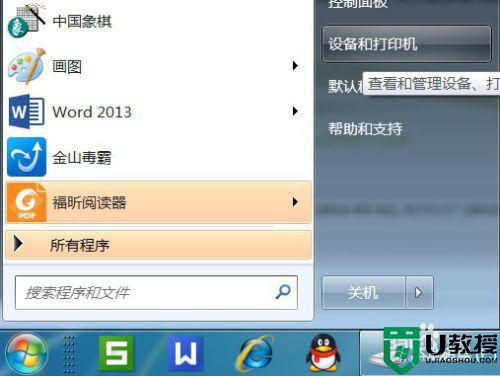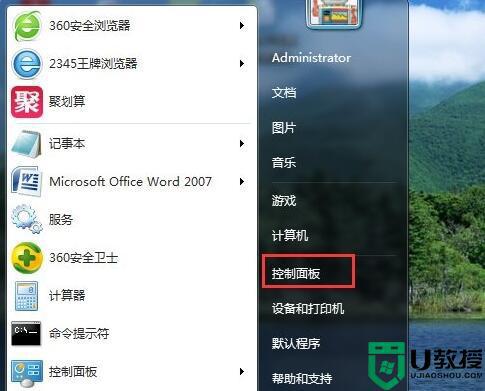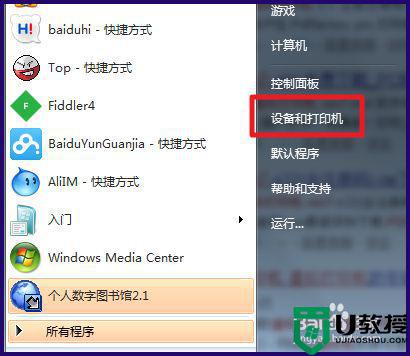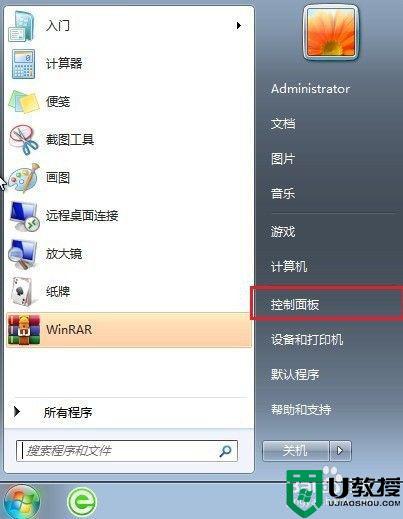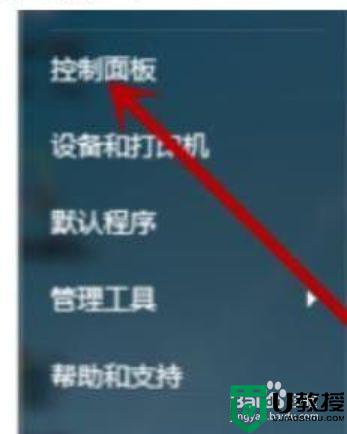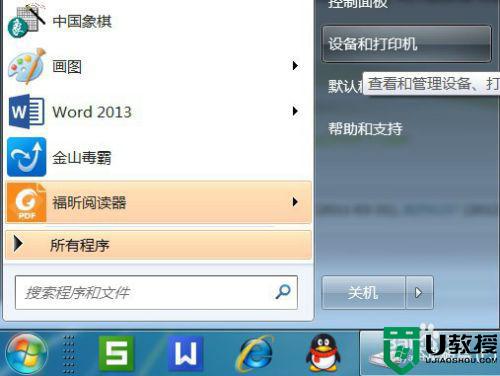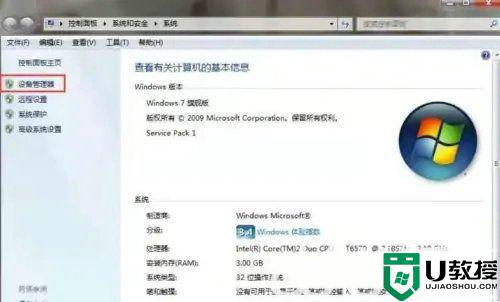如何在win7的电脑上添加打印机 小编详解在win7添加打印机设备
打印机设备是公司必备设备之一,首次使用打印机要先连接电脑,然后进行一些设置。新手用户对不熟悉相关操作,有什么办法在win7的电脑上添加打印机?其实操作步骤简单,接下来小编详解在win7添加打印机设备的方法。
具体方法如下:
1、点击电脑页面左下角的“开始”按钮,点击页面中的“设备和打印机”打开。
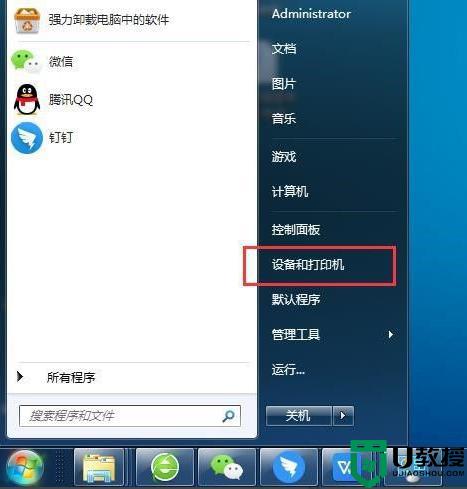
2、进入“设备和打印机”页面后,找到并点击“添加打印机”按钮选项。
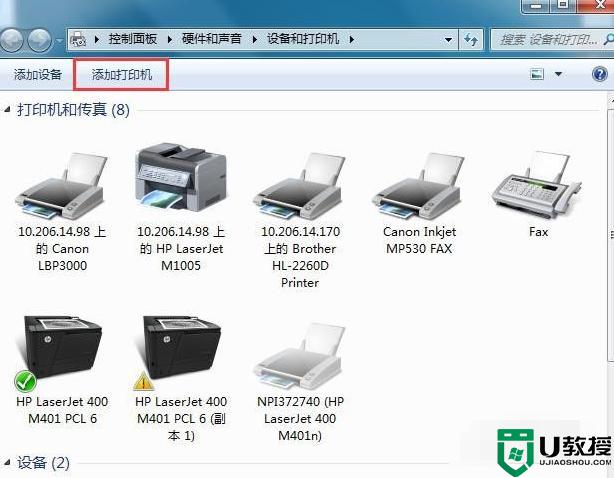
3、在“添加打印机”页面可以选择添加本地打印机或者是通过网络,无线,蓝牙等方式来接打印机,根据事情情况进行选择。
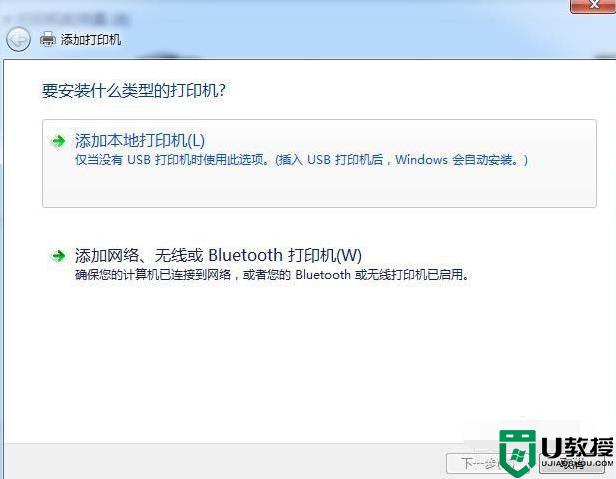
4、在“选择打印机端口”页面进行选择,一般都是现有的打印机端口,直接选择就可以,特殊情况就需要选择“创建新端口”。
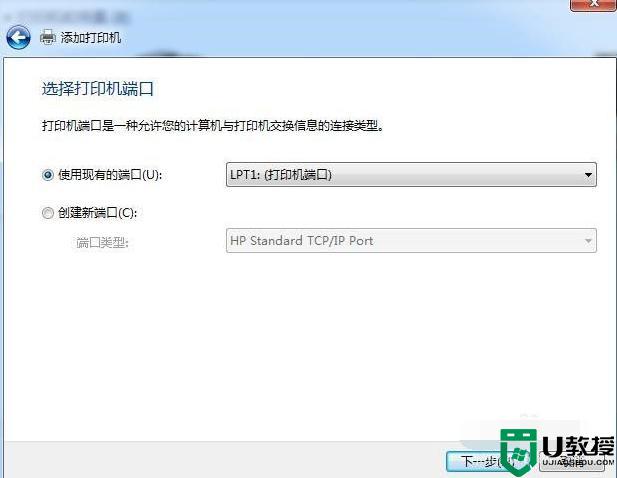
5、到了这个步骤,一般在页面就能看到范围内的所有打印机选项了。选择自己需要连接的那一台打印机,确定后点击“下一步”。
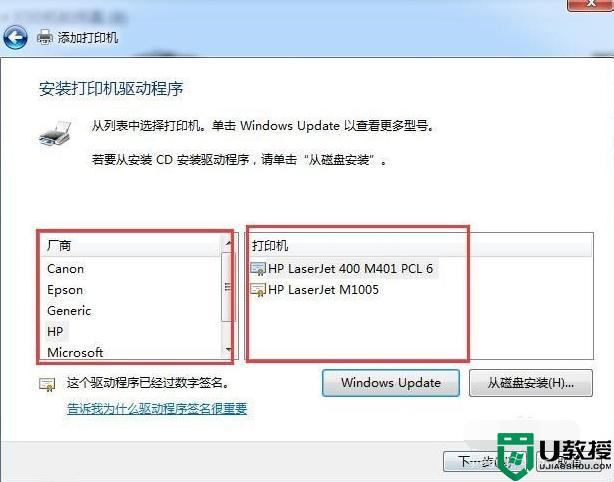
6、这个步骤一般是选择“使用当前已安装好的驱动程序”,这些都是设置好的。不需要再去替换已有的驱动程序了,确定后点击“下一步”。
7、之后就点击下一步直到到安装成功页面就可以了,可以选择“打印测试页”进行测试下打印机是否安装成功。如果能打印出测试纸,就证明打印机已成功安装。
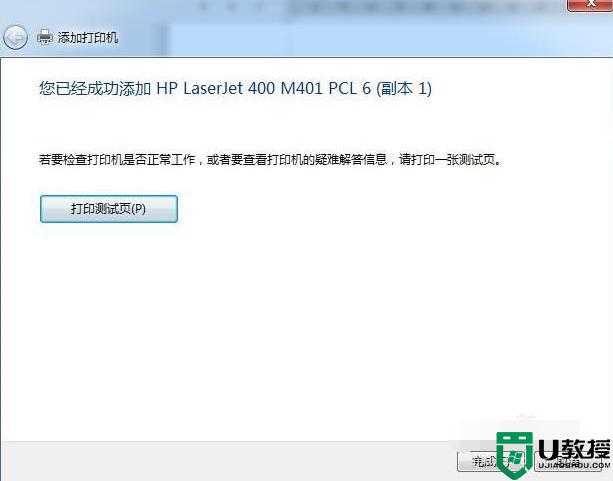
综上所述win7电脑添加打印机设备的方法,第一次添加打印机可以阅读教程步骤,希望可以帮助到大家。