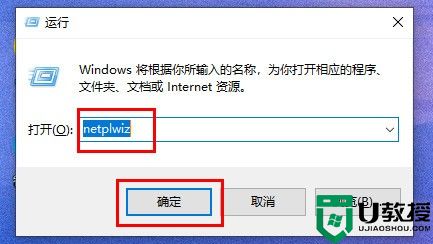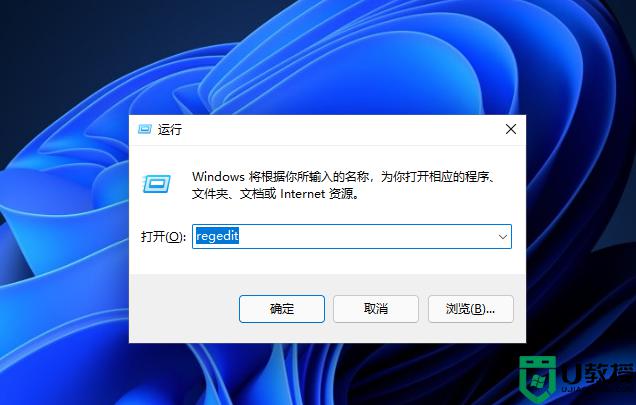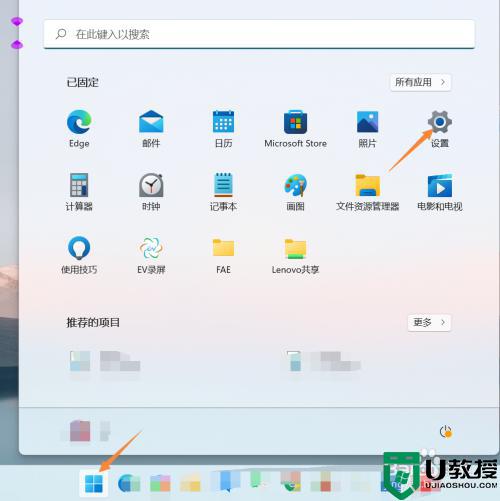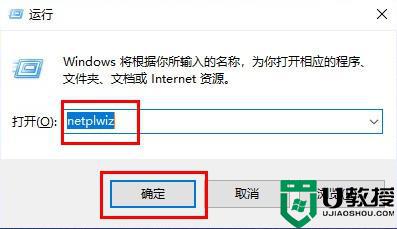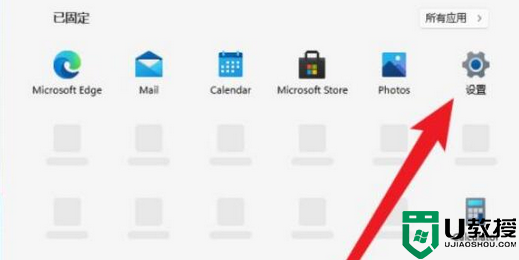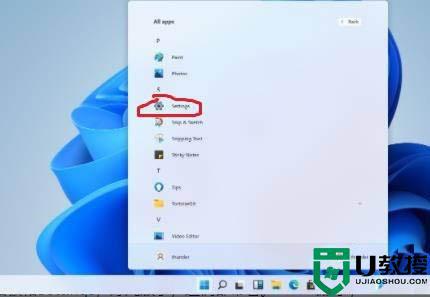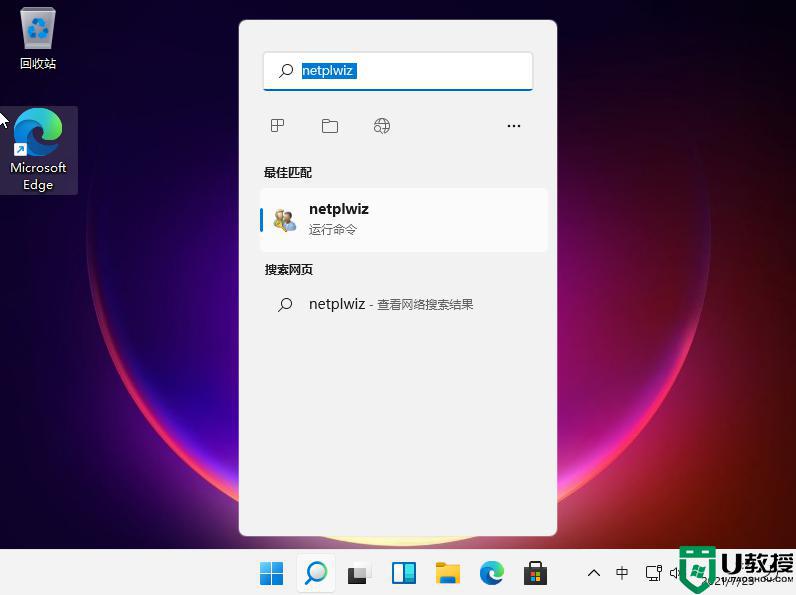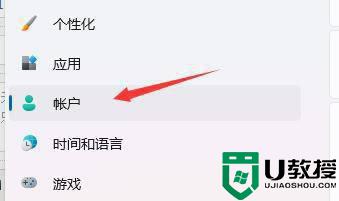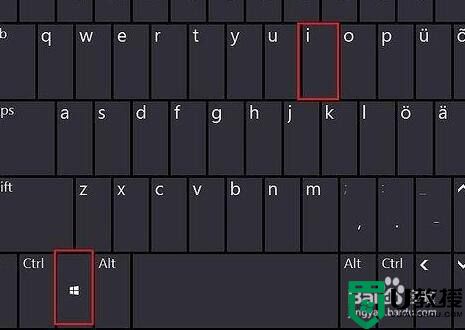win11怎样关闭登录密码 win11系统如何关闭电脑登陆密码
时间:2021-12-29作者:xinxin
对于一些入手出厂为win11家庭版系统电脑的用户来说,很多功能的设置也都属于一知半解的状态,想要设置win11电脑的登录密码时也需要他人的帮助,然而一段时间后却想要将登录密码关闭,那么win11怎样关闭登录密码呢?接下来小编就来教大家win11系统关闭电脑登陆密码设置方法。
具体方法:
1、首先我们点击桌面的微软图标,然后找到用户名点击进入。
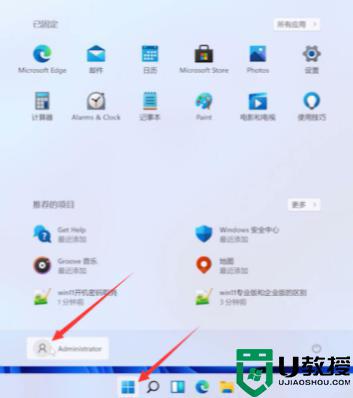
2、点击“更改账户设置”。
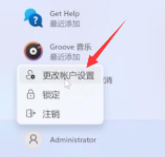
3、在账户设置中点击左侧栏中的“账户”,然后在右侧找到“登陆选项”。
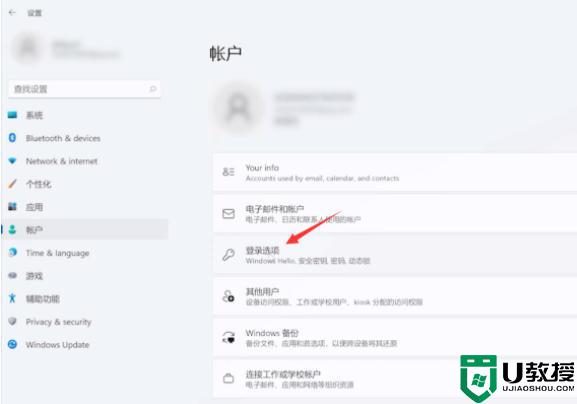
4、选择“Password”,点击“更改”。
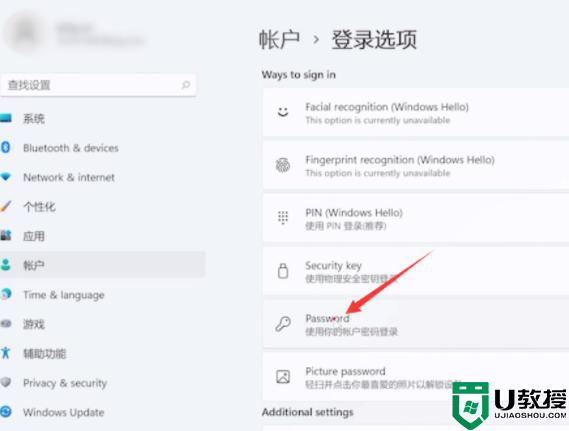

5、输入当前密码验证后点击“下一页”。
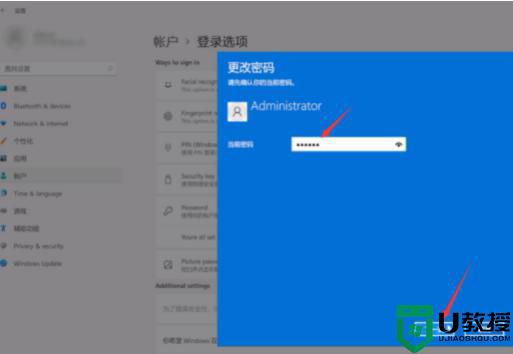
6、在更改密码的地方选择不输入密码直接点击“下一页”然后点击“完成”即可取消登录密码。
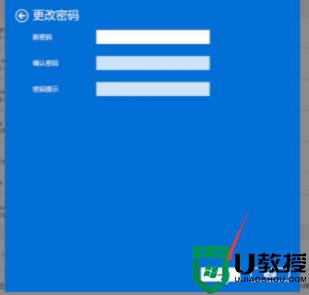
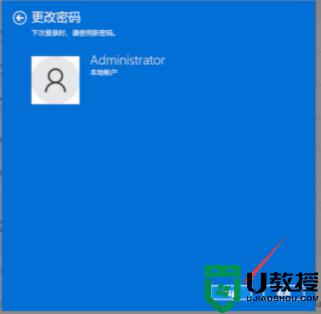
以上就是关于win11系统关闭电脑登陆密码设置方法了,还有不清楚的用户就可以参考一下小编的步骤进行操作,希望能够对大家有所帮助。