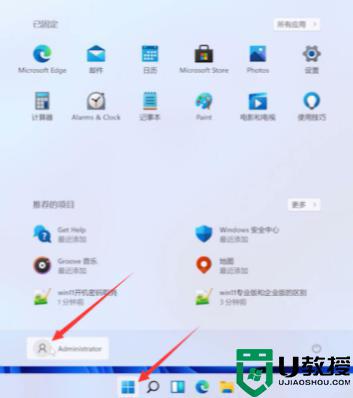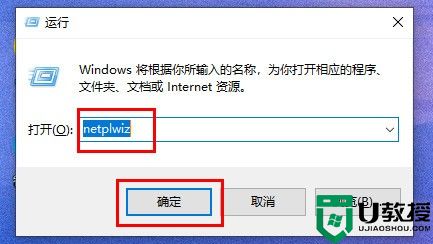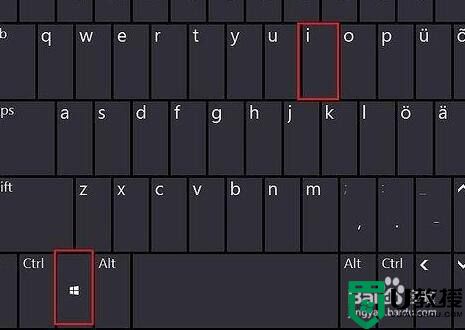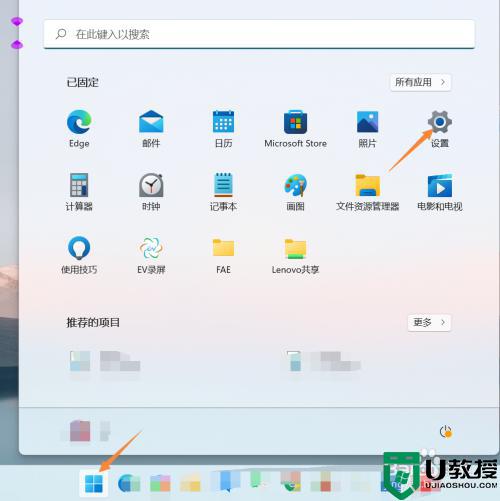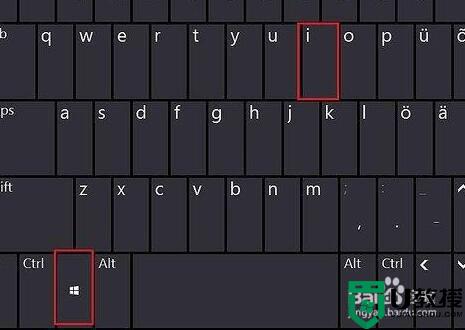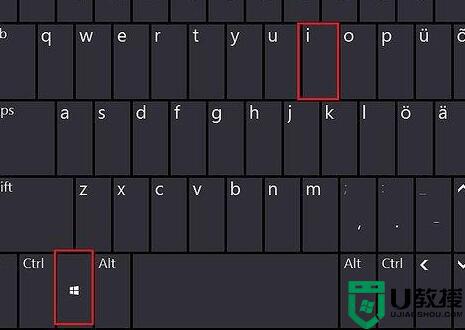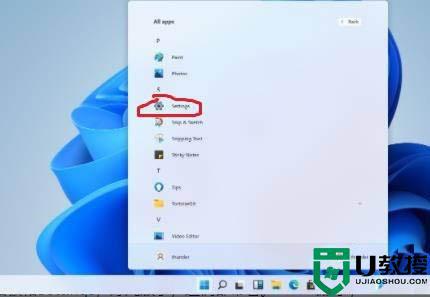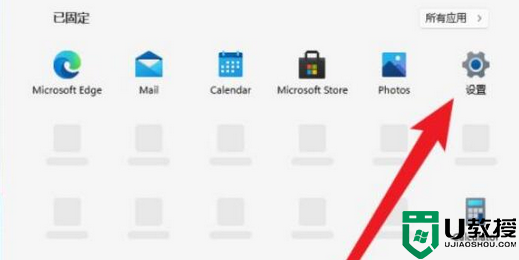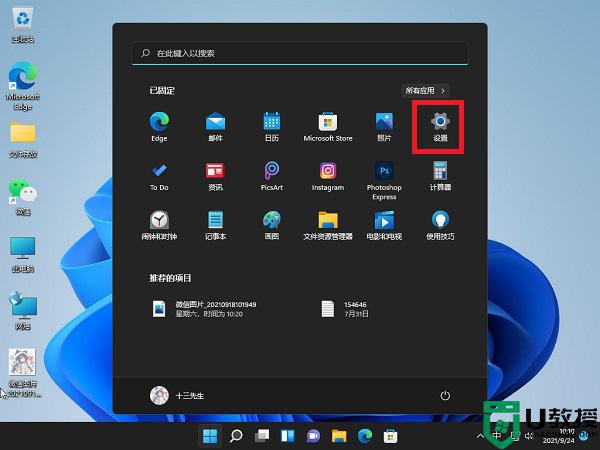win11如何关闭pin登录密码 win11关闭pin登录密码的方法
时间:2022-03-16作者:yun
很多人为了电脑安全,都会给电脑设置登录密码,而pin码是一种更加安全的登录方式,很多人都会使用pin来登录,但是使用一段时间之后可能觉得麻烦想要关闭,那么win11如何关闭pin登录密码呢?为此,本文给大家讲述一下win11关闭pin登录密码的方法。
推荐:windows11正式版下载
具体步骤如下:
首先进入系统,按win+r打开运行,并输入regedit进入注册表。
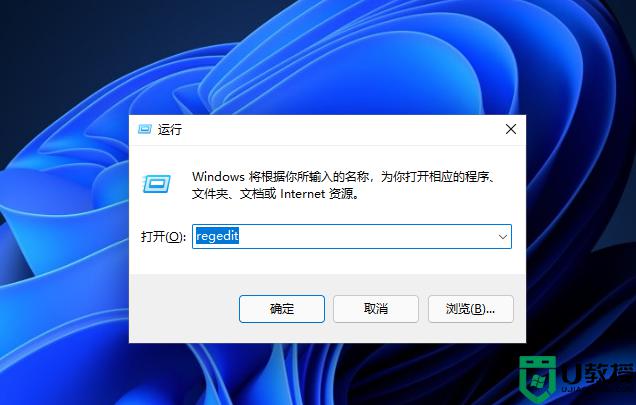
进入注册表后,找到对应文HKEY_LOCAL_MACHINE\SOFTWARE\Microsoft\Windows NT\CurrentVersion\PasswordLess\Device
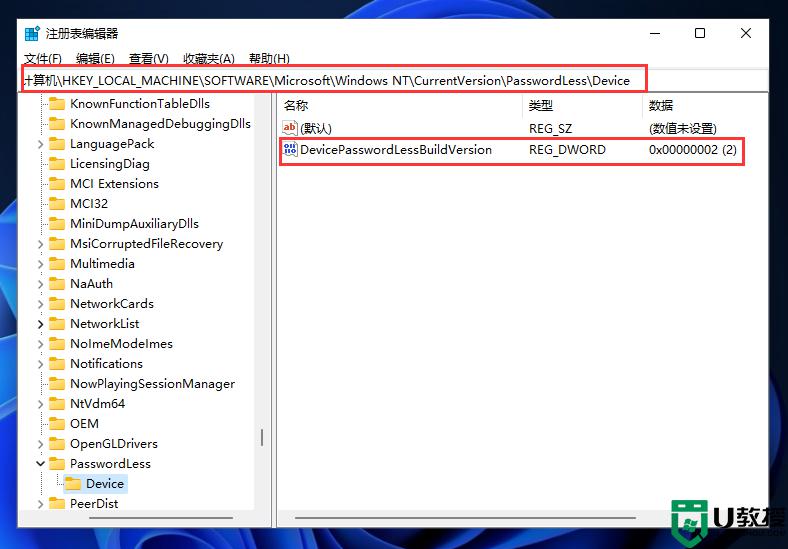
将DevicePasswordLessBuildVersion的原值2改为0
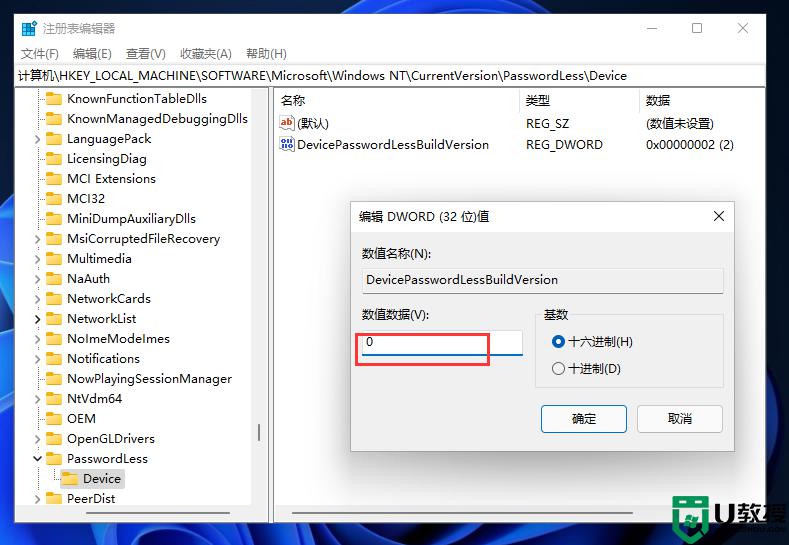
设置完成后关闭注册表,再次win+r打开运行框。输入control userpasswords2
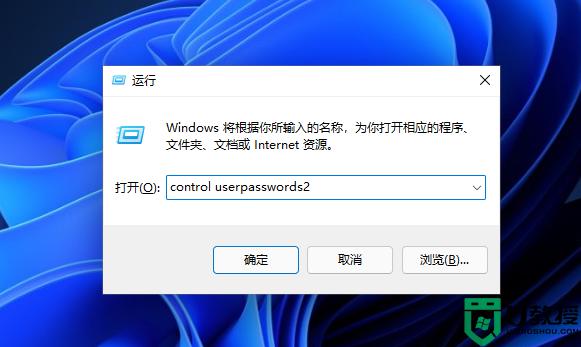
进入后,将图示的勾选取消
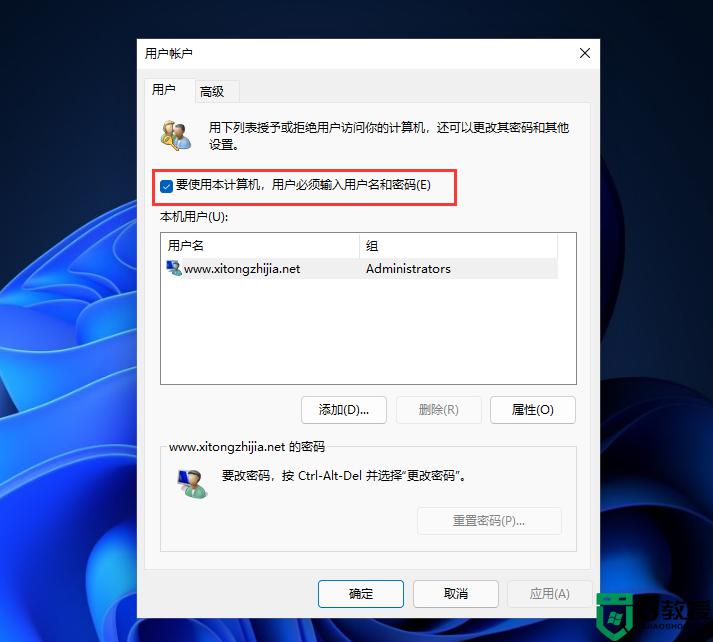
取消后点击应用,然后输入当前的账号的PIN码。再点击确定,下次开机系统就会自动登陆了
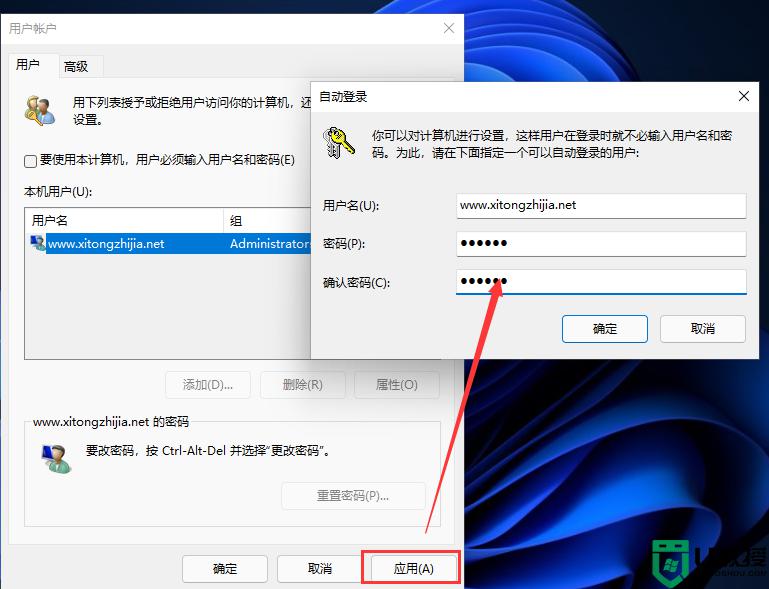
以上就是关于win11如何关闭pin登录密码的全部内容,有出现相同情况的用户就可以按照小编的方法了来解决了。