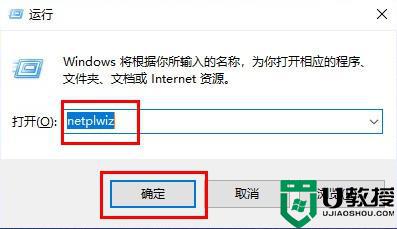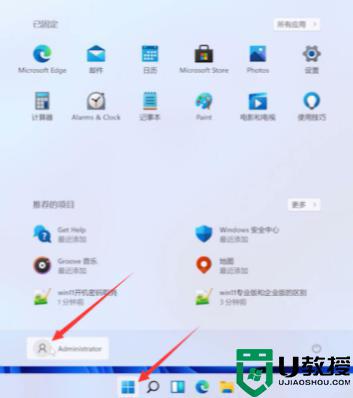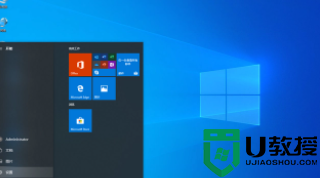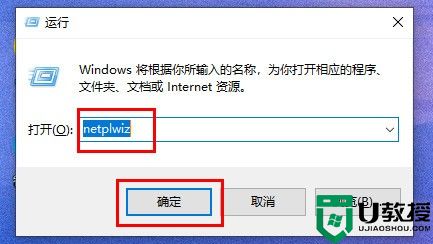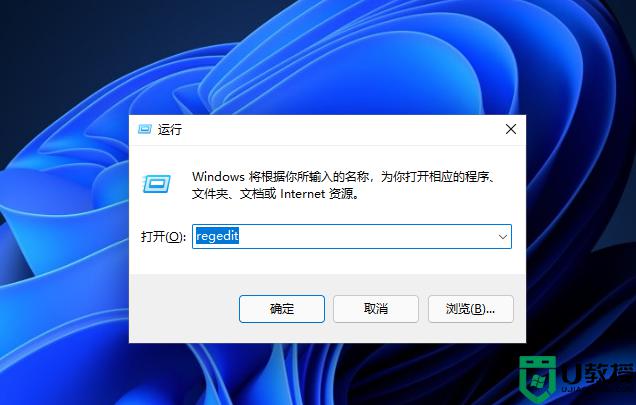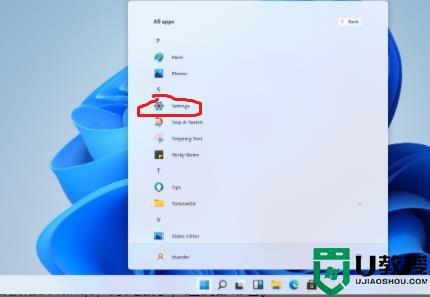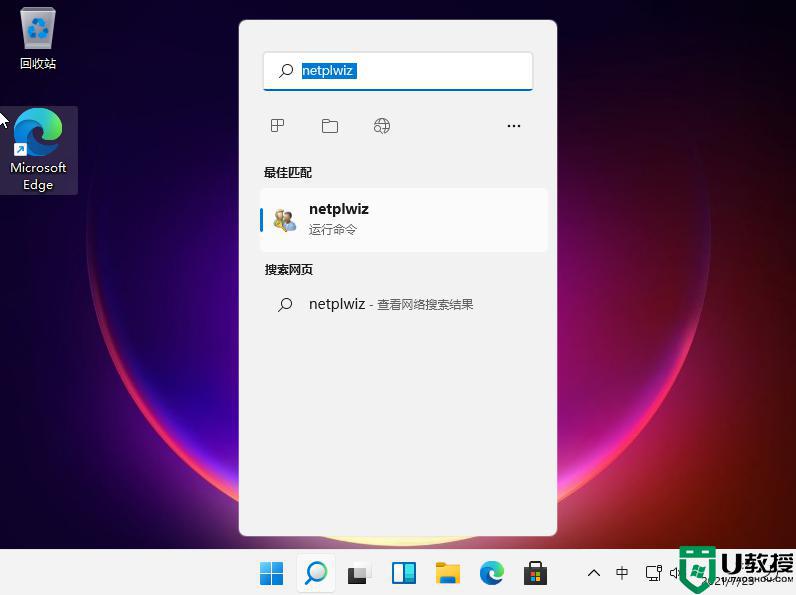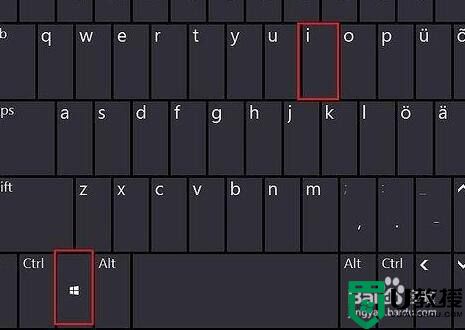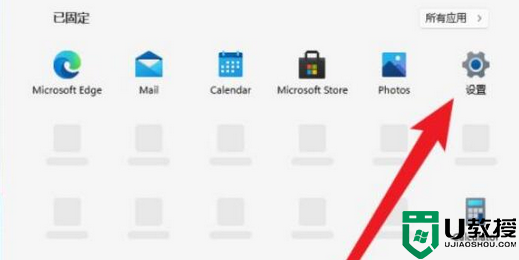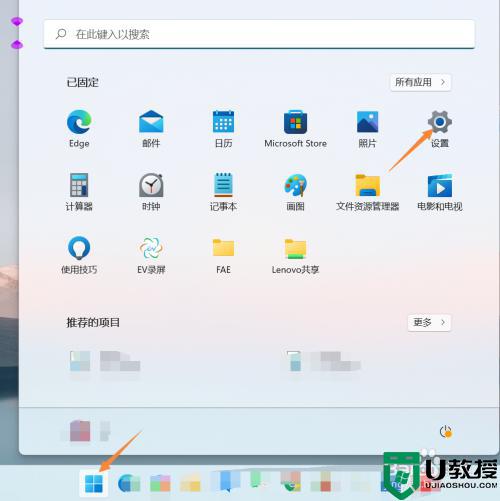Win11怎样设置登录密码 win11系统设置开机登录密码的步骤
时间:2021-11-09作者:huige
大家在使用电脑时,为了保护电脑中的文件安全和个人隐私,都会为电脑设置登录密码,可是有很多用户在升级到最新版的win11正式版系统之后,却不知道要怎样设置登录密码,带着大家的疑问,这就给大家说说win11系统设置开机登录密码的步骤。
具体方法如下:
1、首先点击系统桌面中间的开始,然后点击设置。
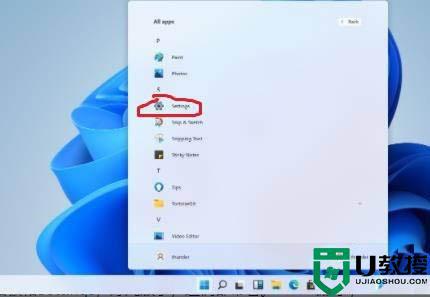
2、进入设置界面后点击“账户”。
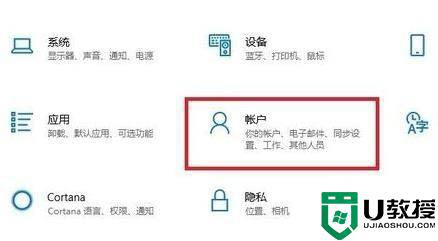
3、随后选择左侧任务栏中的“登录选项”。
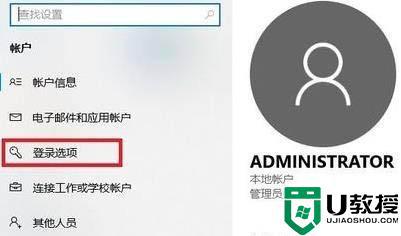
4、选择右侧的“密码”进行设置。
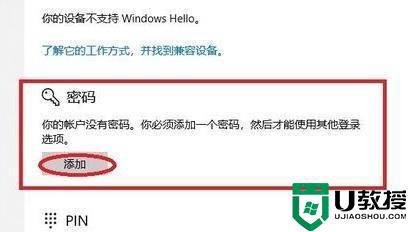
5、输入两次自己设置好的密码并点击下一步。
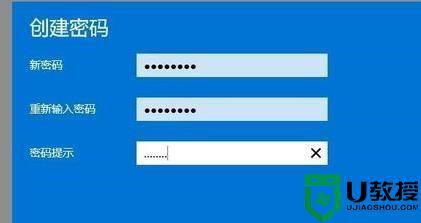
6、最后点击完成即可成功进行设置。
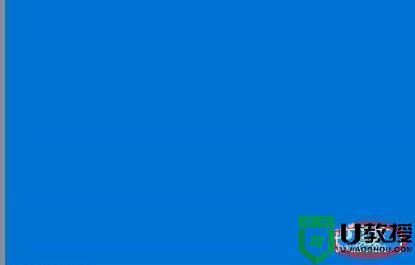
上述给大家讲解的就是Win11怎样设置登录密码的详细设置方法,有相同需要的用户们只要参考上面详细的图文步骤来设置就可以了,相信能够帮助到大家。