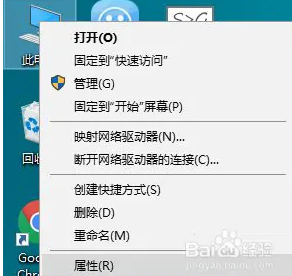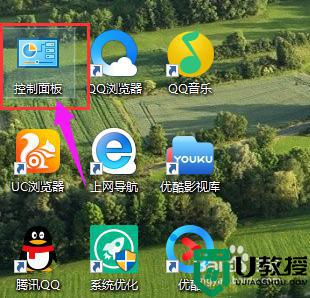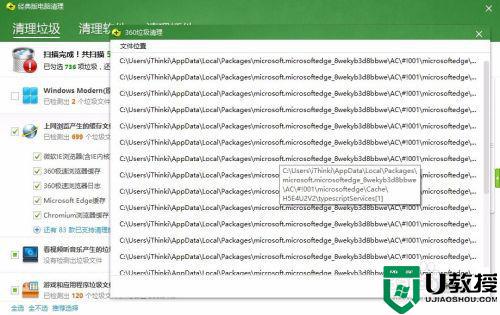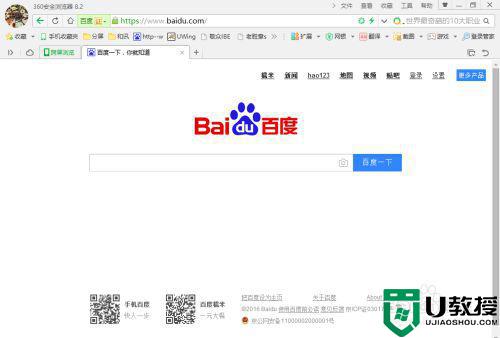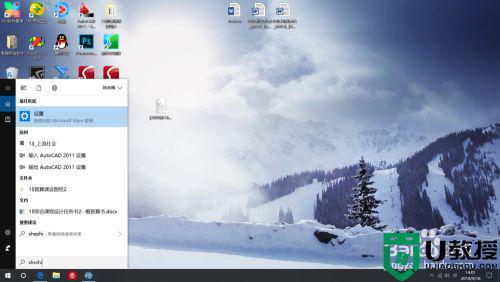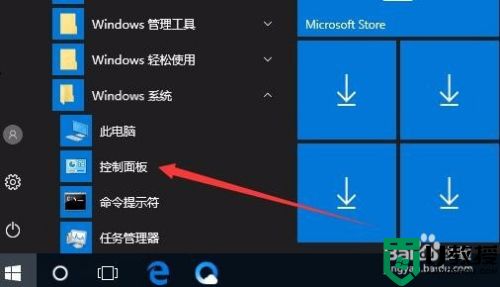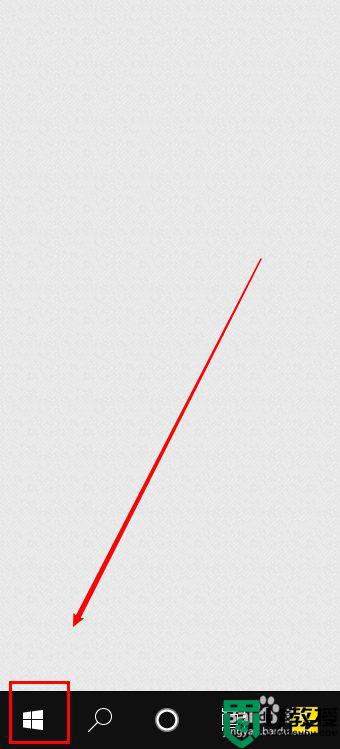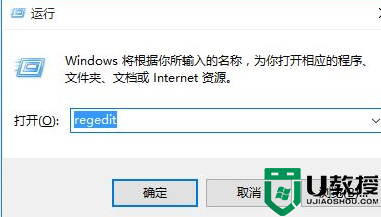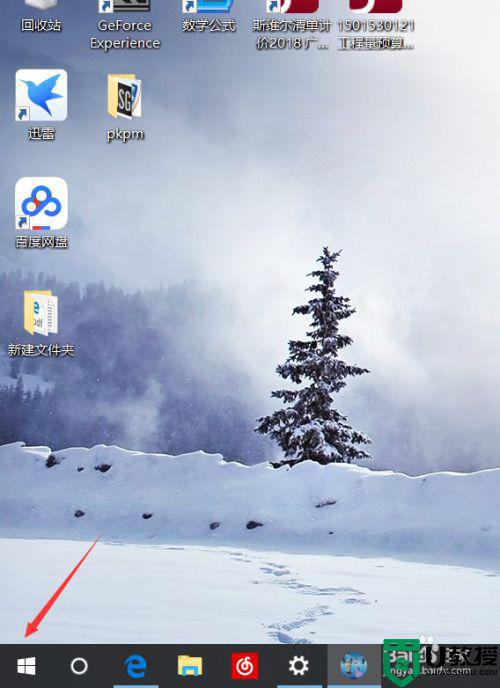w10电脑缓存文件在哪里 w10电脑缓存文件怎么修改路径
在win10系统中,缓存文件我们浏览网页的时候,都是先把网页下载到自己电脑里然后查看的,下载保存的位置都在系统目录下,这些文件就是浏览缓存文件,也就是系统中存在的缓存文件,那么w10电脑缓存文件在哪里呢?这里小编就来教大家w10电脑缓存文件修改路径设置方法。
推荐下载:win10系统32位纯净版
具体方法:
1、在Windows10系统桌面,右键点击桌面上的“此电脑”图标,在弹出的菜单中选择“属性”菜单项。
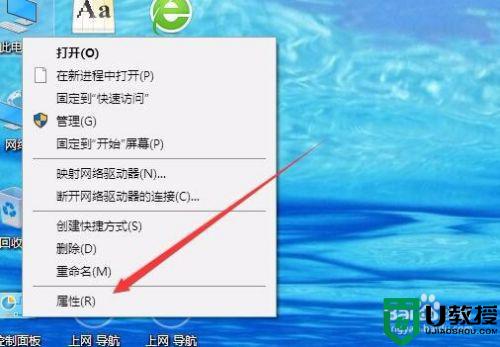
2、在打开的系统窗口中,点击左侧边栏的“高级系统设置”菜单项。
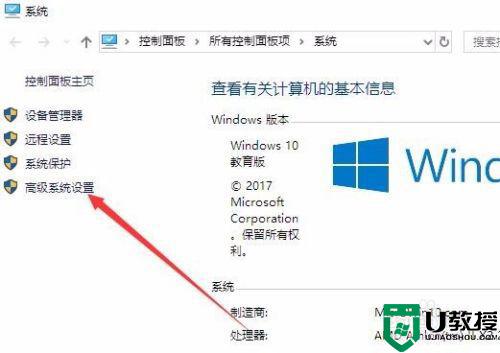
3、这时就会打开“系统属性”窗口,点击窗口中的“环境变量”按钮
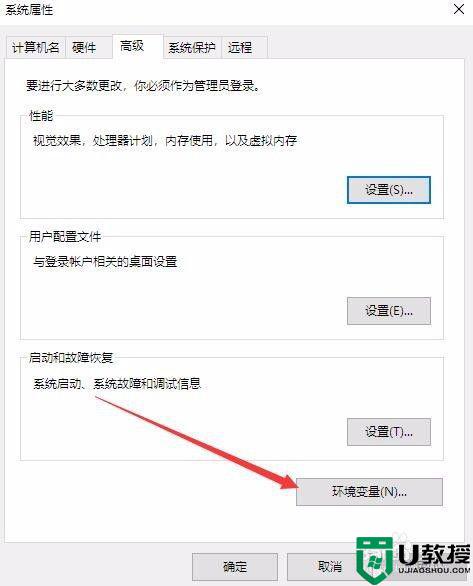
4、这时就会打开环境变量的窗口,在窗口中可以看到TEMP、TMP等临时文件的位置都在系统盘
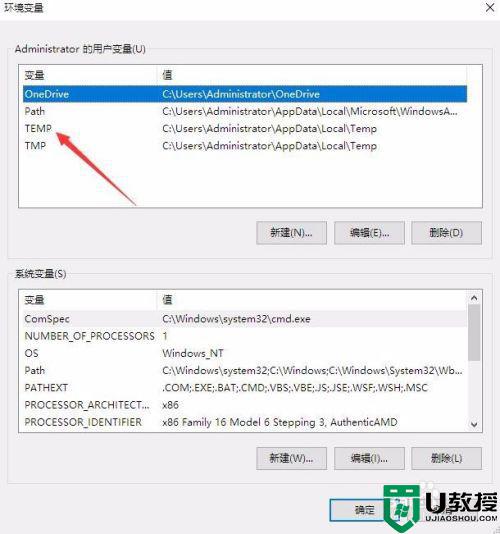
5、点击选择要修改的临时文件变量名称,然后点击下面的“编辑”按钮。
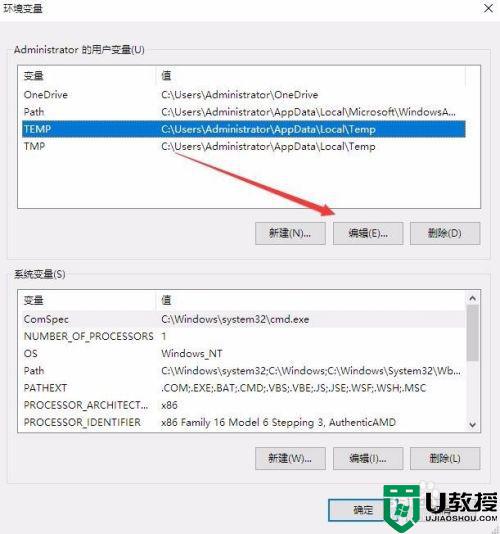
6、在打开的编辑用户变量窗口中,点击“浏览目录”按钮。
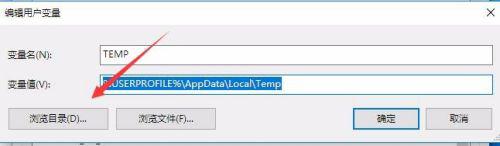
7、接下来在弹出的浏览文件夹窗口中,选择要修改后的文件夹,最后点击“确定”按钮即可。
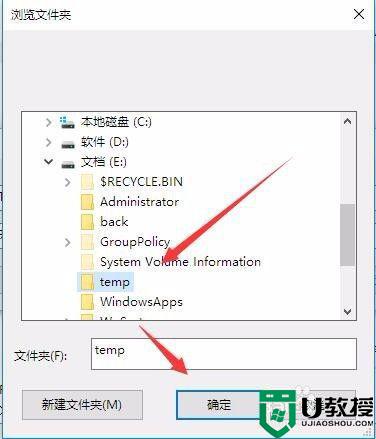
8、回到环境变量窗口,可以看到刚刚的临时文件夹已修改为刚刚设置的文件夹了。其它环境变量的位置,可以用同样的方法来修改。
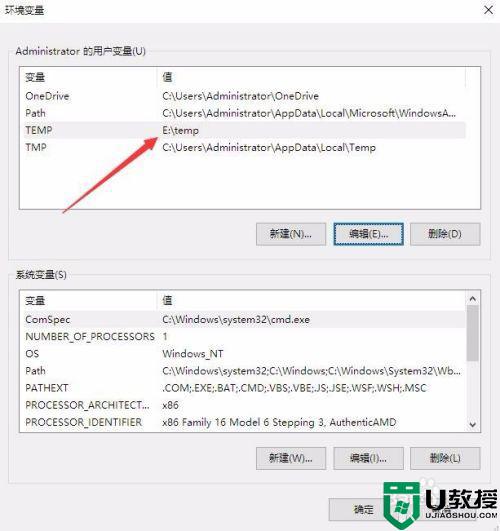
以上就是小编带来的w10电脑缓存文件修改路径设置方法了,还有不清楚的用户就可以参考一下小编的步骤进行操作,希望能够对大家有所帮助。