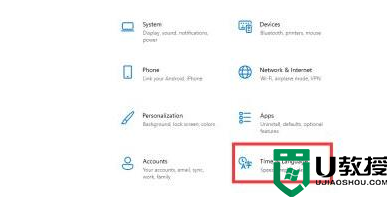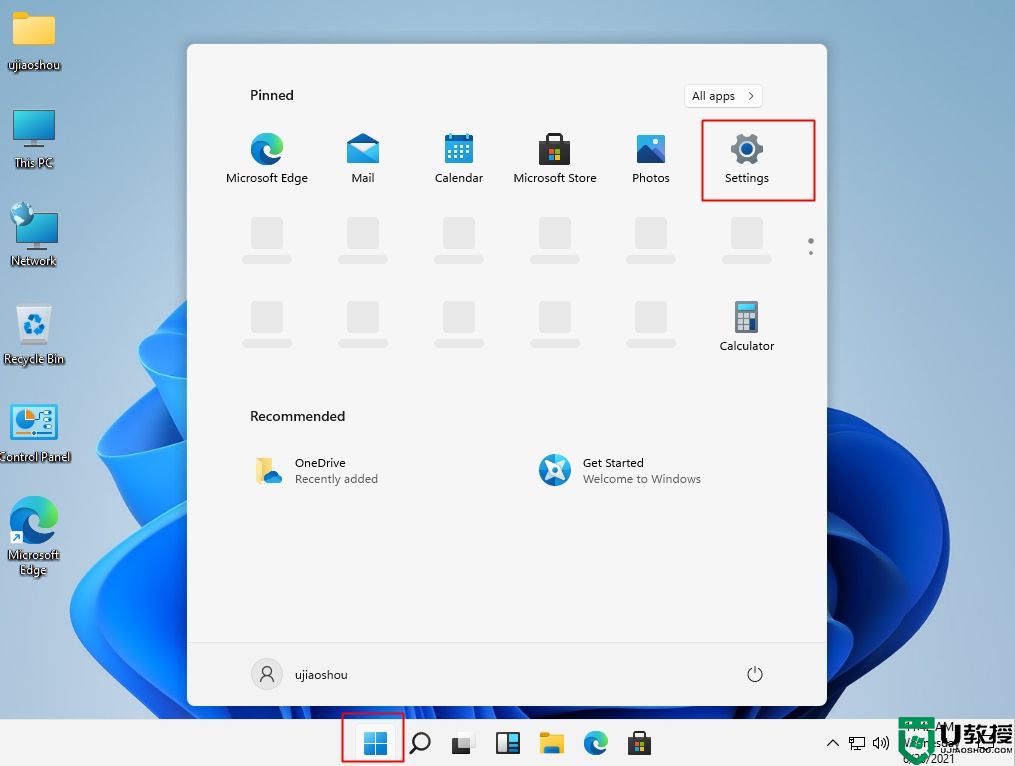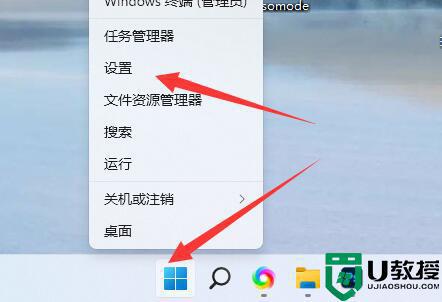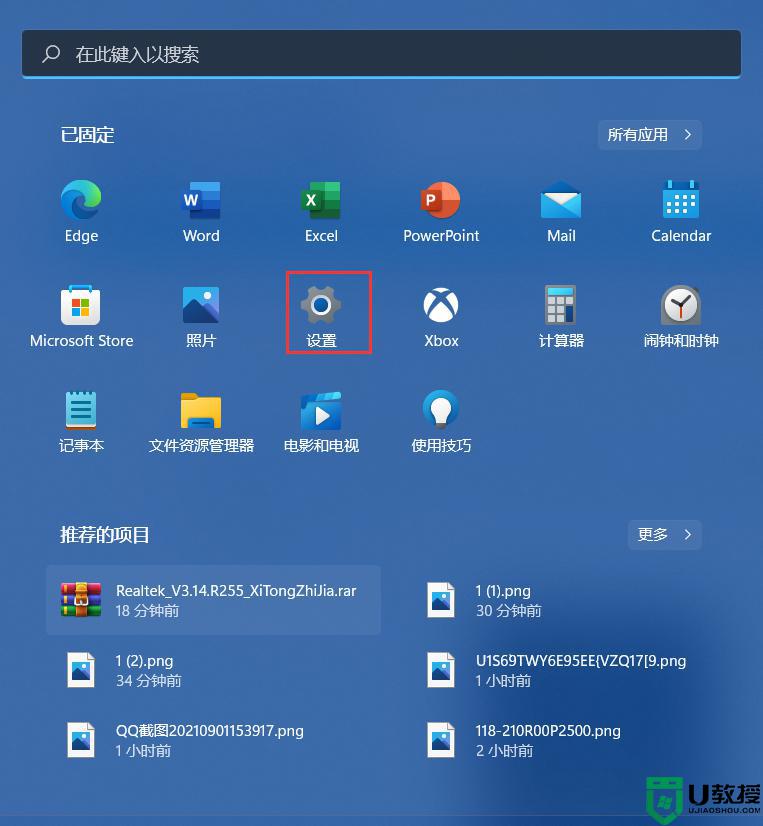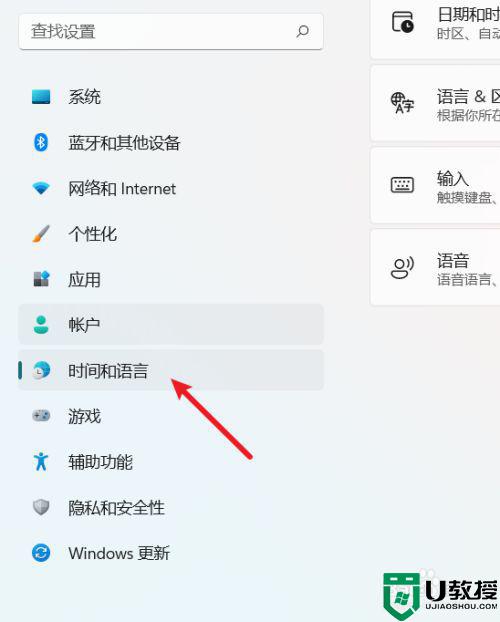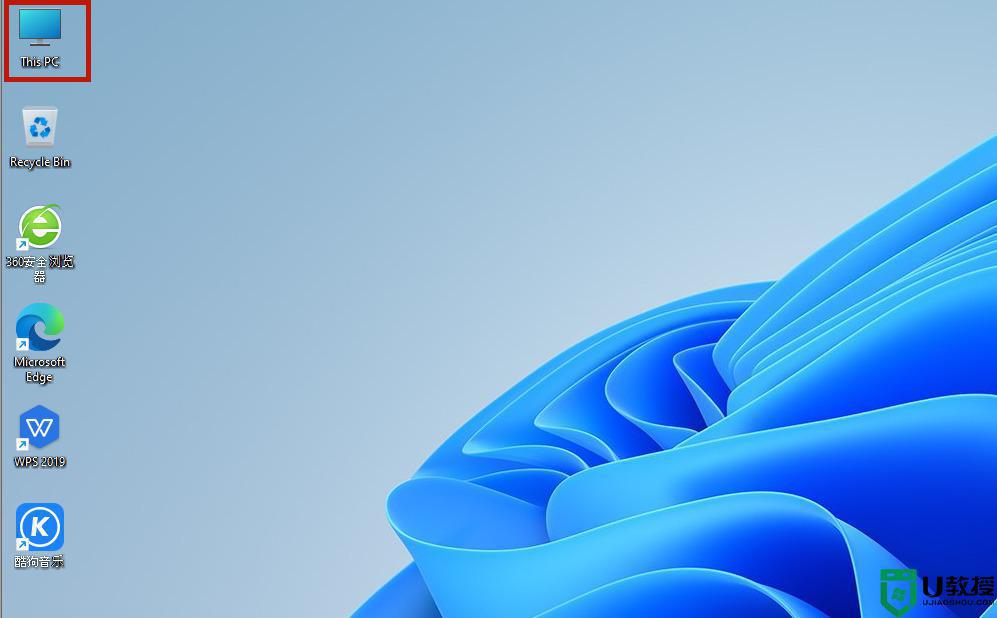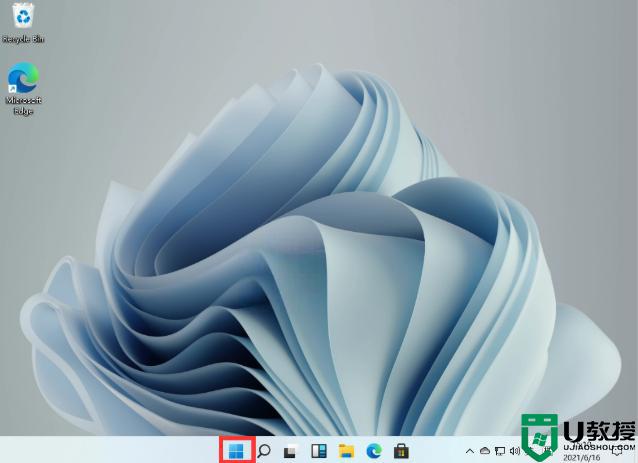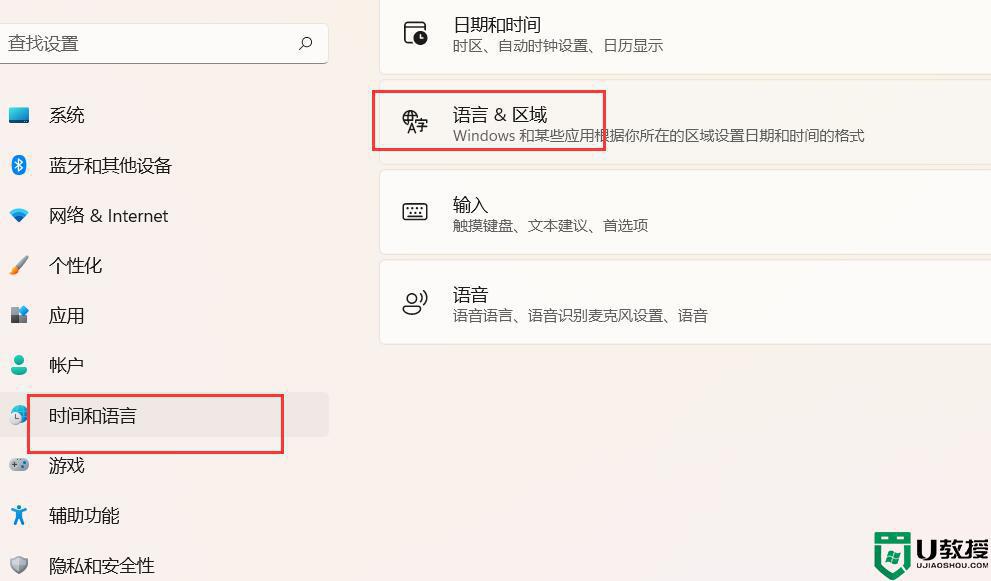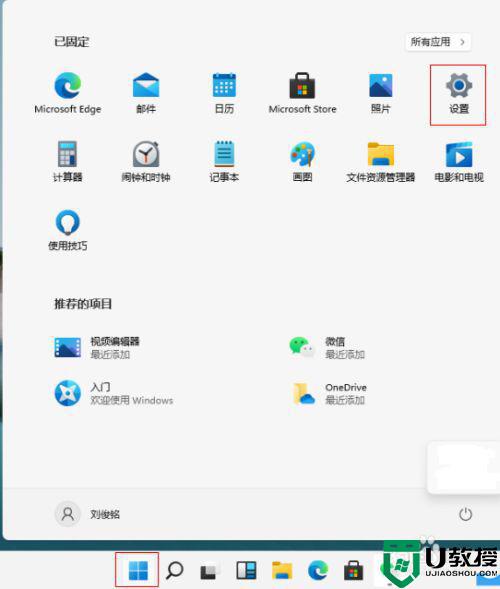win11专业版英文怎么改中文 win11系统英文改中文的步骤
时间:2022-07-28作者:huige
有用户从网上下载win11专业版系统之后,发现安装完是英文语言,这样对于不懂英文的用户们来说就无从下手了,那么win11专业版英文怎么改中文呢?方法也不会难,本教程这就给大家演示一下win11系统英文改中文的步骤给大家参考吧。
具体步骤如下:
1、首先在桌面下方打开win11的菜单栏,如图所示。
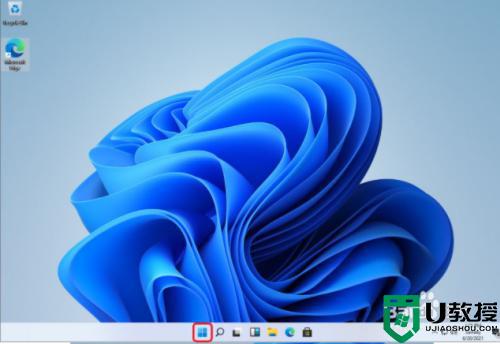
2、打开后找到【Settings】,如图所示。
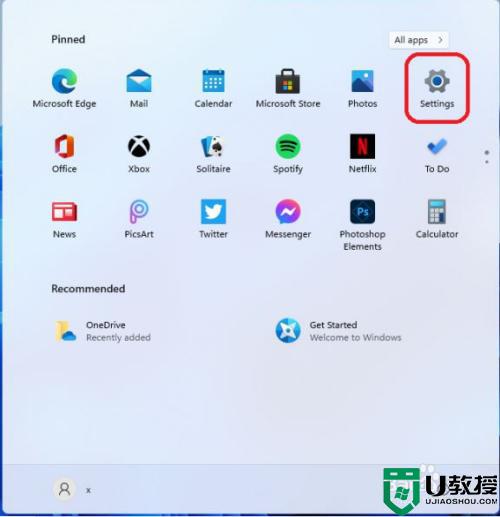
3、在设置中找到【time & language】点击并进入,如图所示。
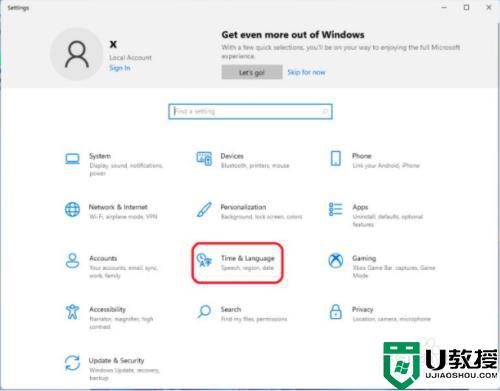
4、在语言栏中找到【add a language】创建新的语言,如图所示。
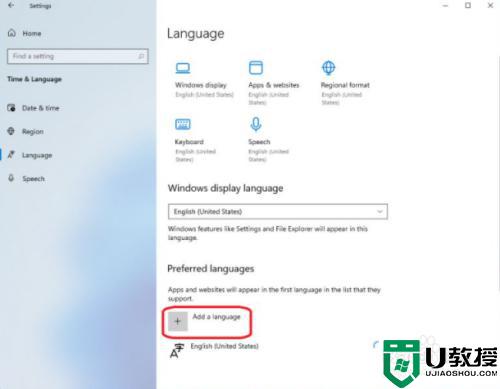
5、然后找到中文【Chinese】然后按照提示安装就可以了,如图所示。
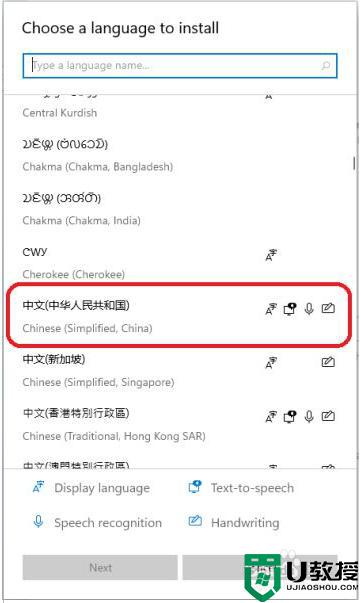
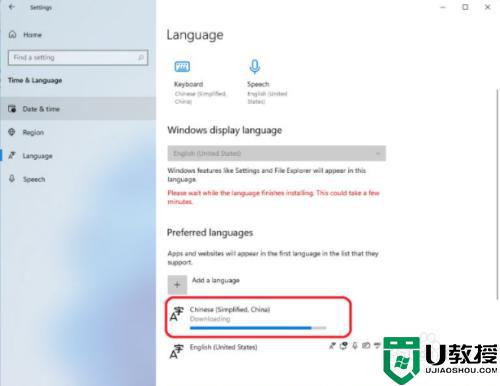
6、等待安装完成后,返回桌面就可以看到语音变成中文了,如图所示。
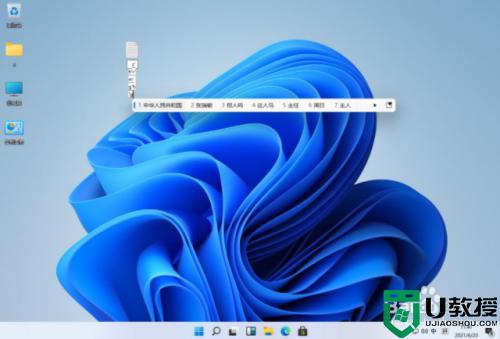
按照上面的方法就可以将win11专业版英文改成中文了,如果你也有需要的话,那就学习上面的方法来进行设置就可以了。