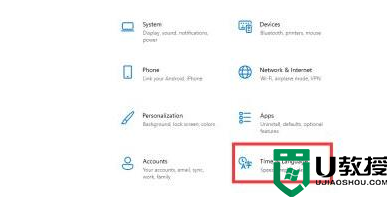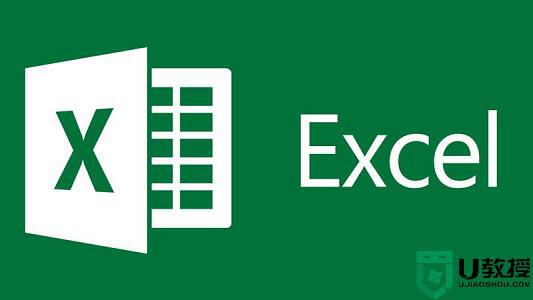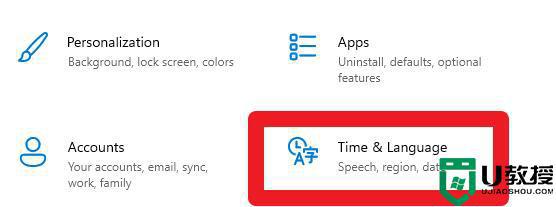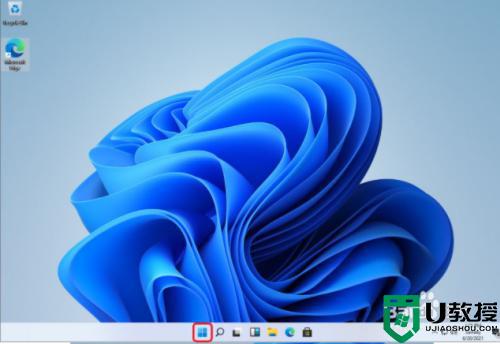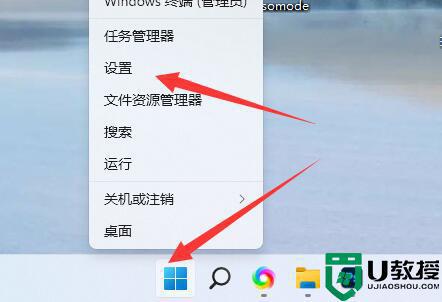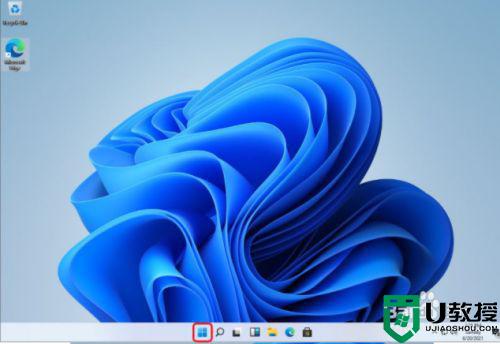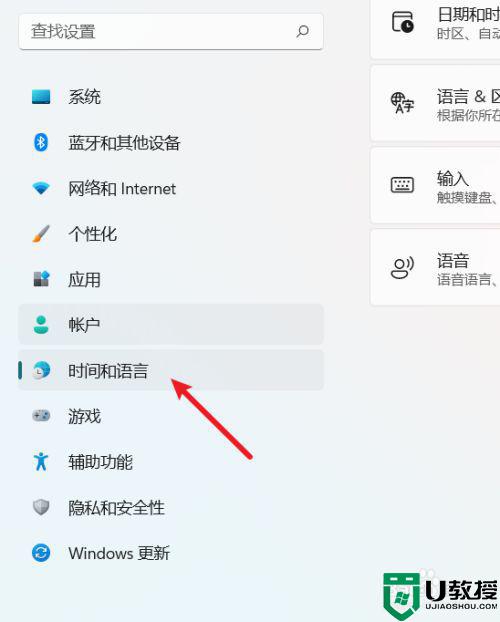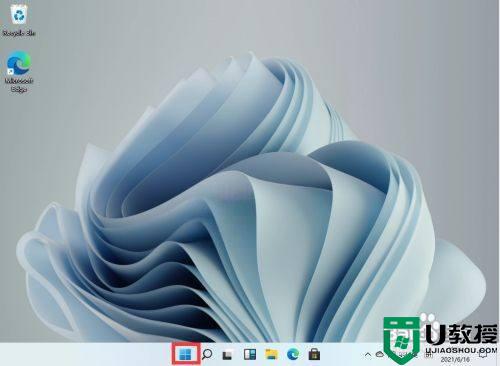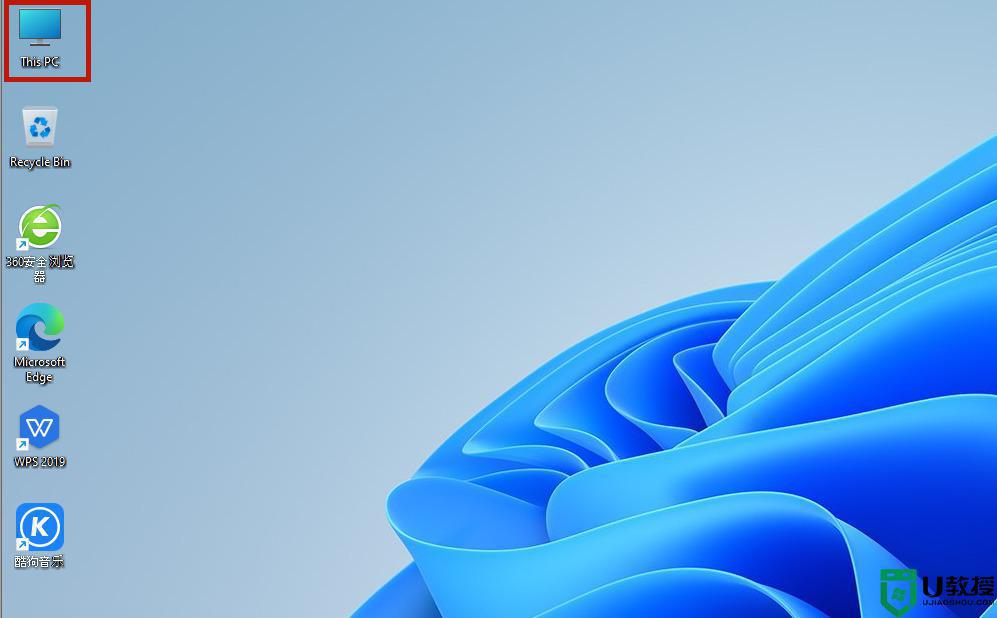win11英文改中文设置方法 win11电脑英文如何设置中文语言
一般来说,我们在给电脑安装win11系统的时候,往往都需要选择所需要的操作语言,国内用户基本都是选择中文语言,然而有些用户在选择win11系统语言的时候,却不小心安装了英文语言,对此win11电脑英文如何设置中文语言呢?下面小编就来告诉大家win11英文改中文设置方法。
具体方法:
1、点击任务栏上的开始图标,弹出开始菜单,点击Settings图标。
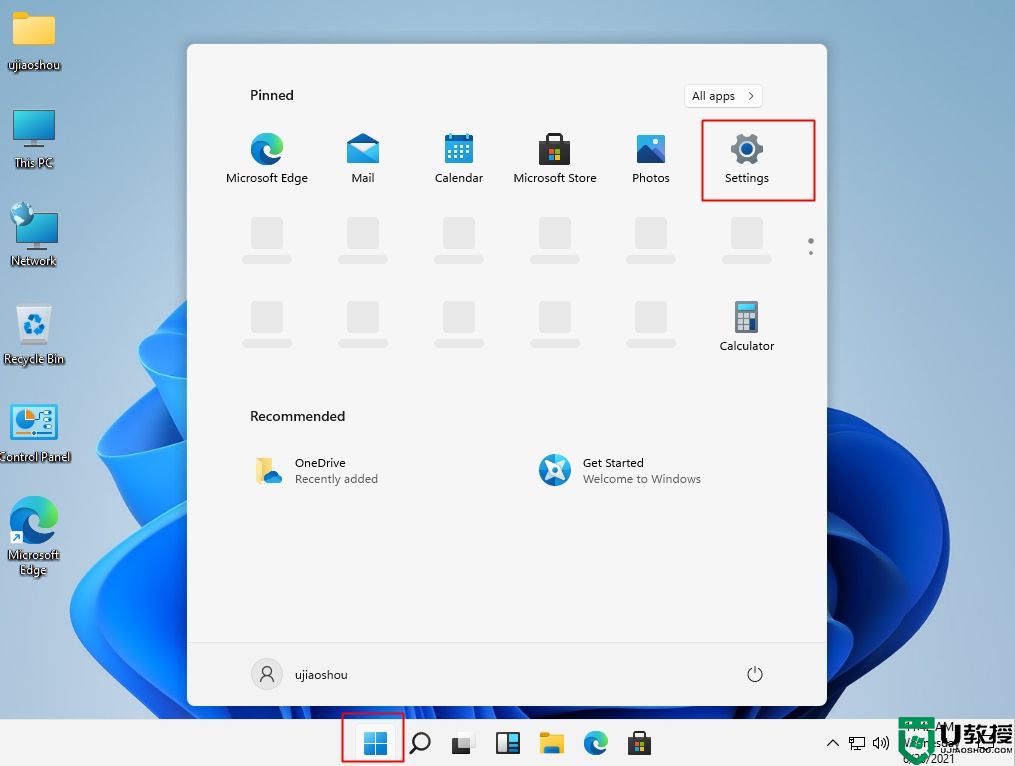
2、依次点击Time&Languge,Language,Add a language选项。
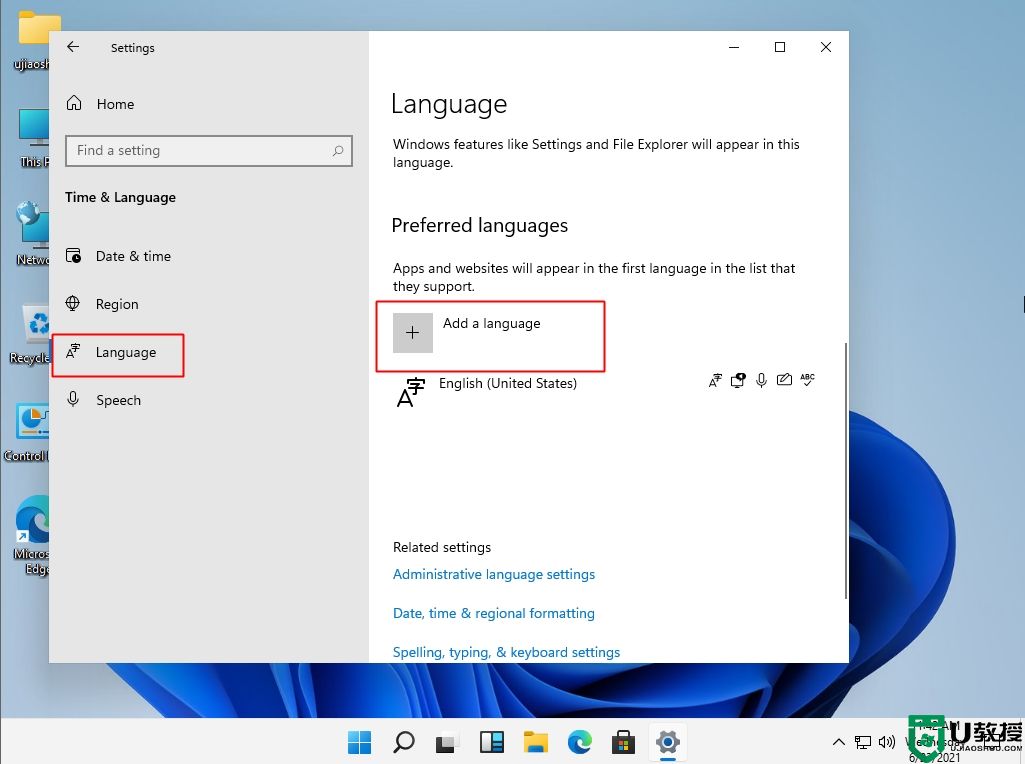
3、选择Chinese(Simplified,China),即中文(中华人民共和国),点击Next。
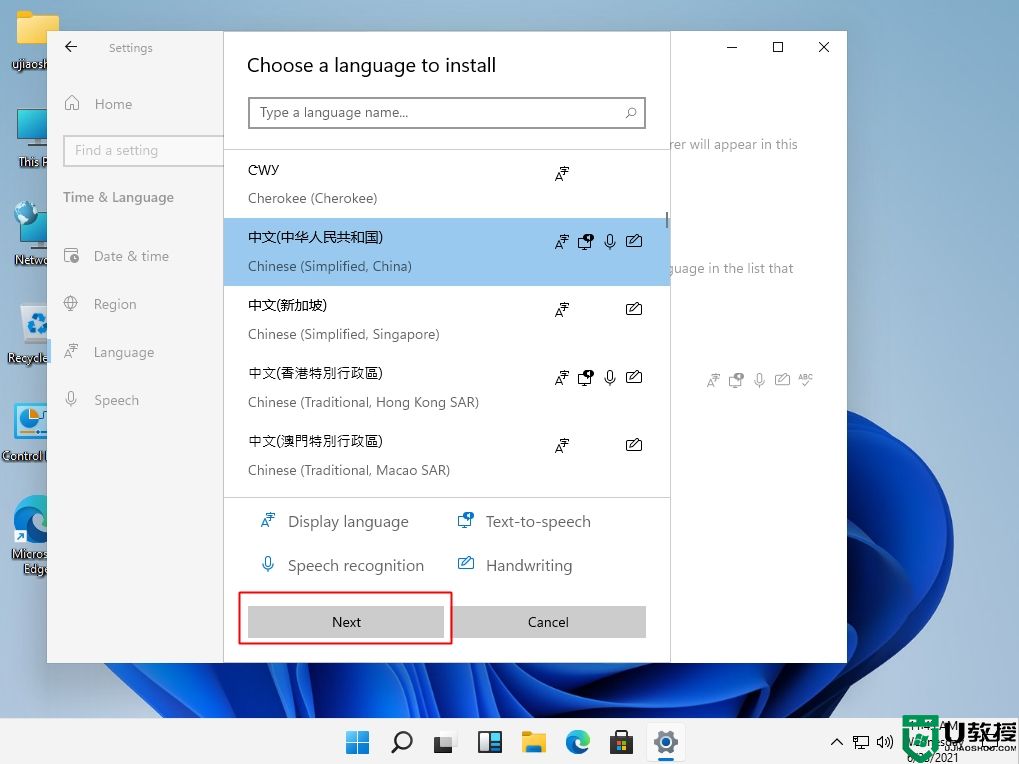
4、选择Install language pack,表示安装语言包,同时勾选Set as my Windows display language,表示设置成默认语言,其他两个可选可不选,点击Install。
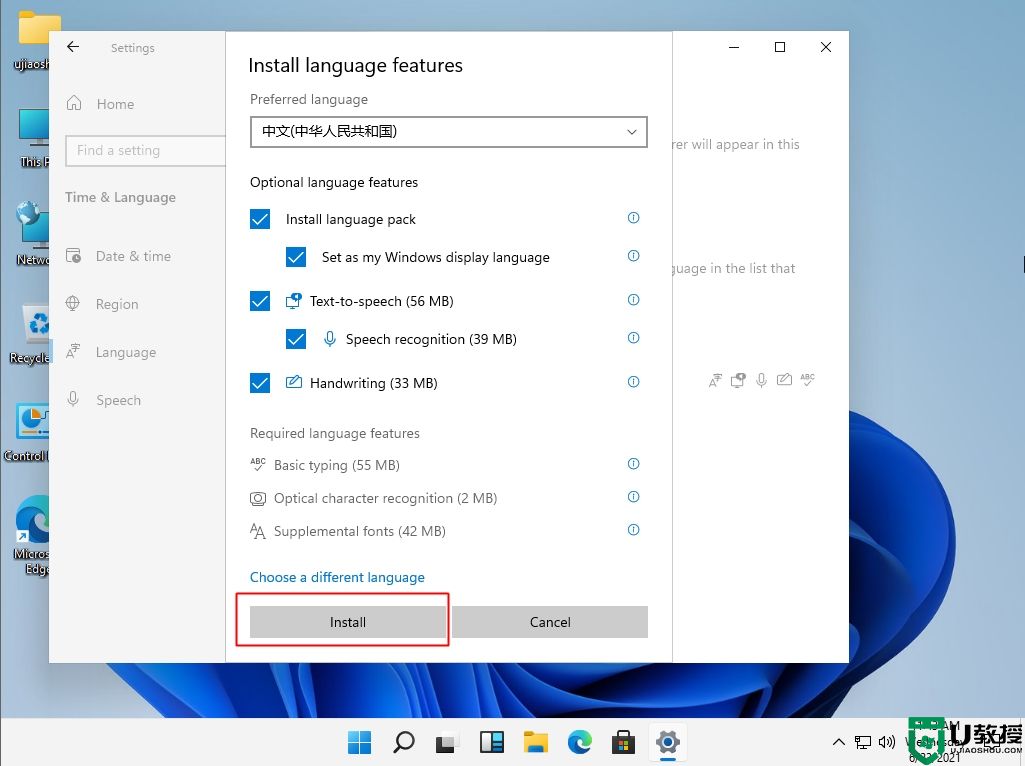
5、开始下载并安装简体中文语言包,等待完成后,弹出这个界面,点击Yes,sign out now注销。
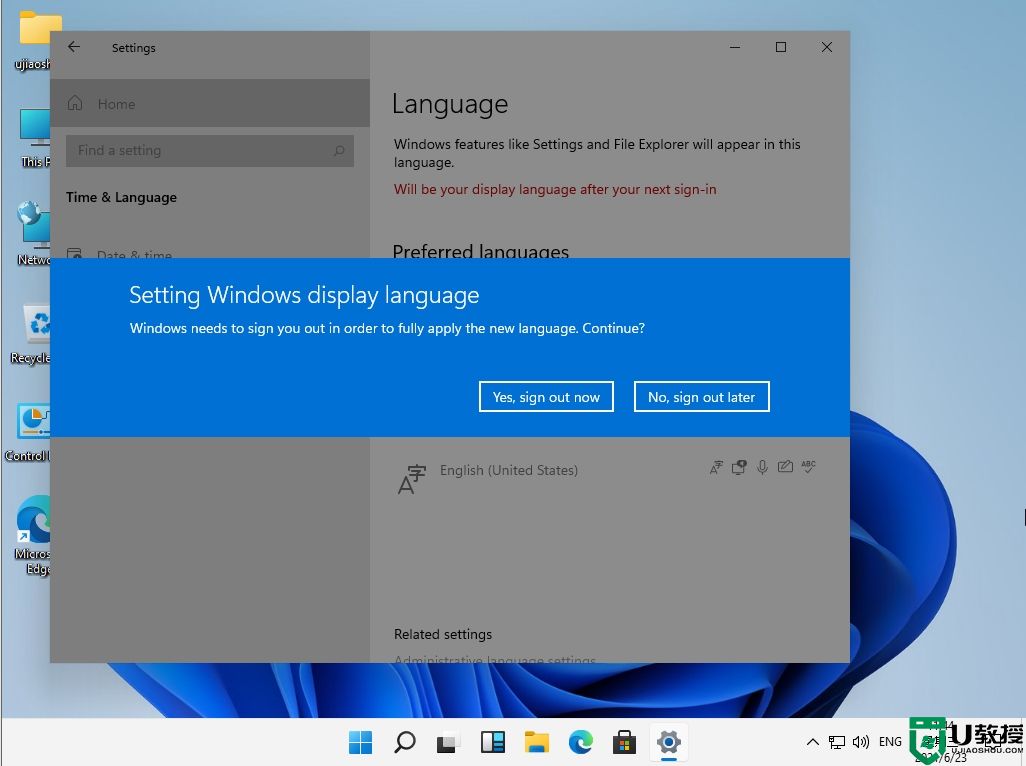
6、重新登录进win11系统,可以看到部分中文了。这是正常的,毕竟是测试版,只提供部分中文界面。
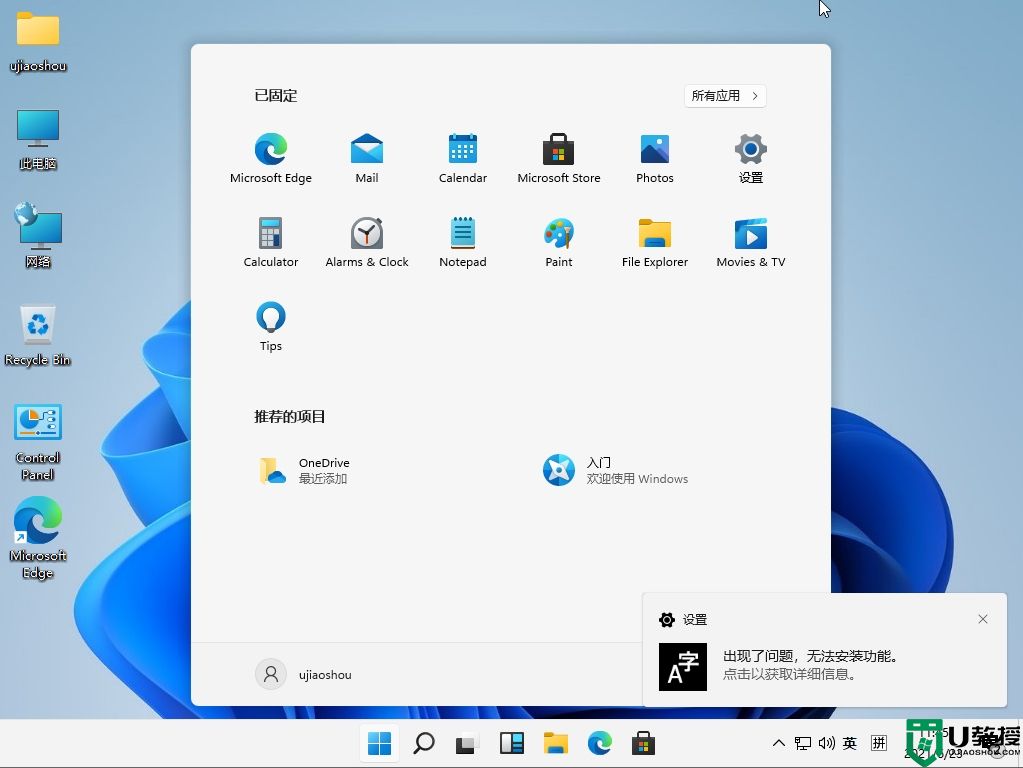
上述就是有关win11英文改中文设置方法了,还有不清楚的用户就可以参考一下小编的步骤进行操作,希望能够对大家有所帮助。