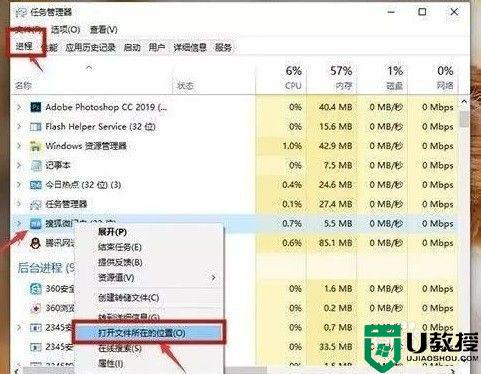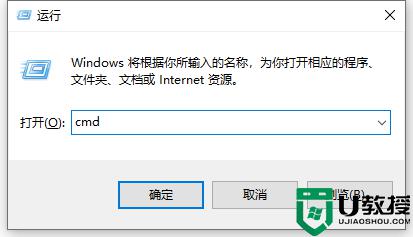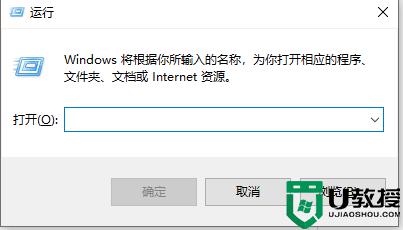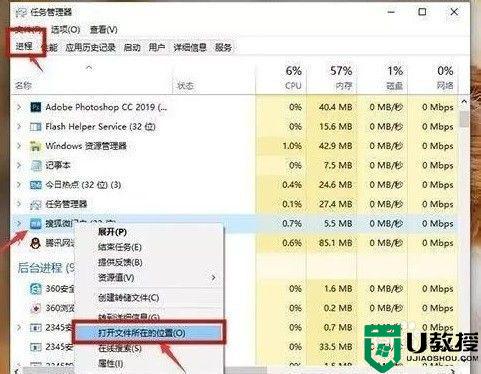win10如何关闭电脑弹窗广告 win10电脑弹窗广告怎么彻底关闭
时间:2022-04-17作者:xinxin
每次在官方win10系统中安装软件时,难免会有一些软件中携带有无用的插件,这些插件往往会在win10电脑运行的时候不断的弹出一些广告弹窗,严重影响到用户的体验,因此需要将其彻底关闭,那么win10如何关闭电脑弹窗广告呢?下面小编就来告诉大家win10电脑弹窗广告彻底关闭操作方法。
推荐下载:win10纯净安装版
具体方法:
1、打开控制面板,左键双击Internet选项。
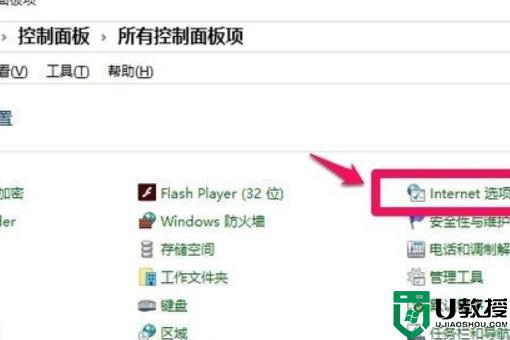
2、进入Internet 属性窗口,点击。隐私,在隐私标签下勾选“启用弹出窗口阻止程序(B)”,再点击设置。
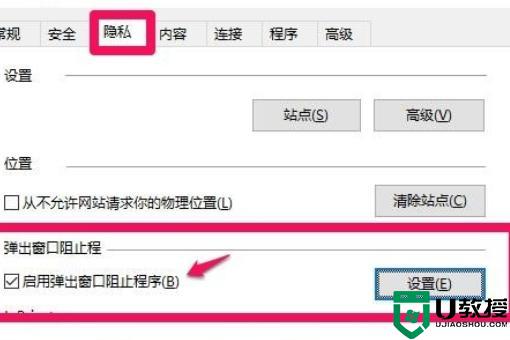
3、进入窗口,看到:弹出窗口当前已被阻止(我们可以设置将特定网站添加到下表中。允许来自该站点的弹出窗口),默认通知和阻止级别中的阻止弹出窗口时显示通知栏(N)和阻止级别(B)中:阻止大多数自动弹出窗口,点击:关闭。
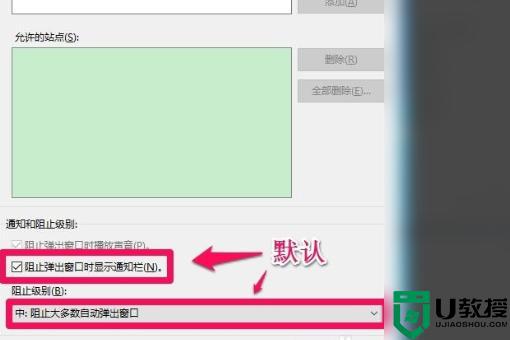
4、回到nternet 属性隐私标签窗口,点击应用 - 确定。
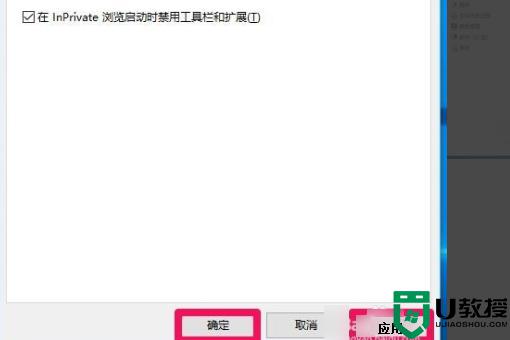
5、回到nternet 属性窗口,再点击确定,完成。
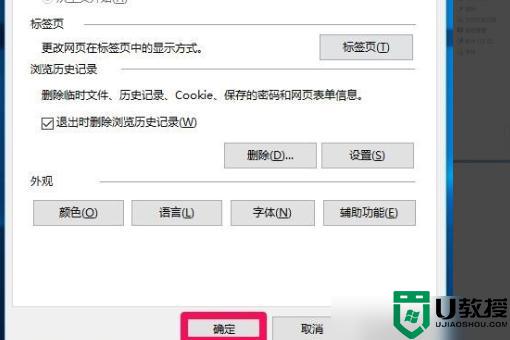
上述就是有关win10电脑弹窗广告彻底关闭操作方法具体介绍了,如果你也有相同需要的话,可以按照上面的方法来操作就可以了,希望能够对大家有所帮助。