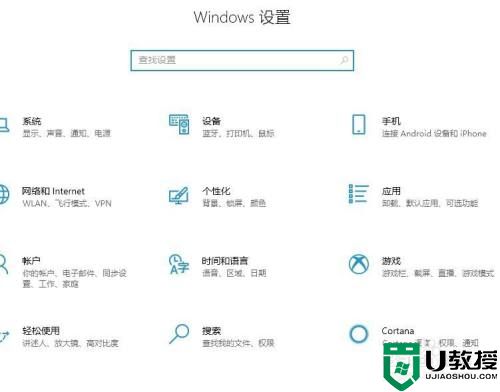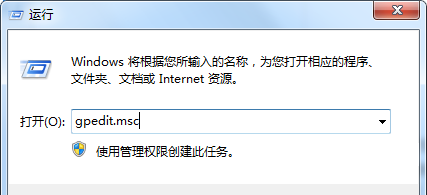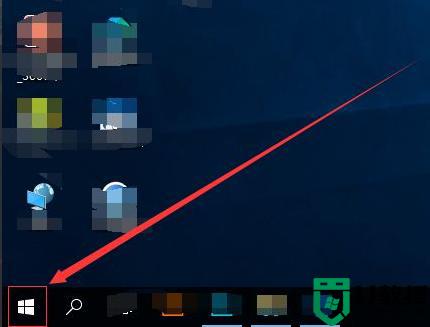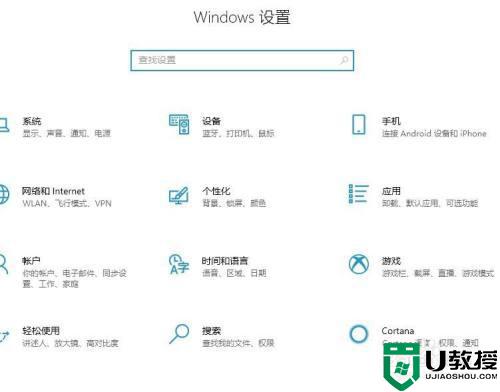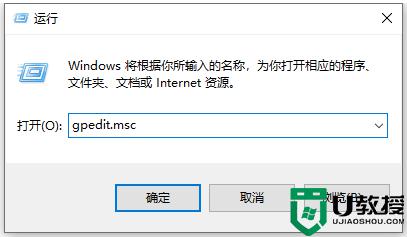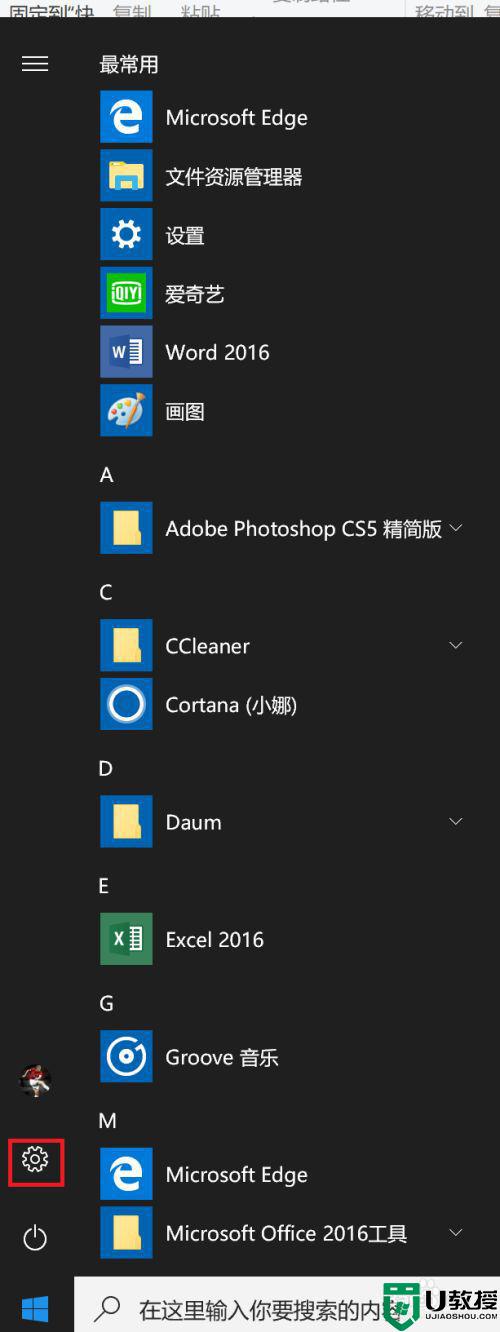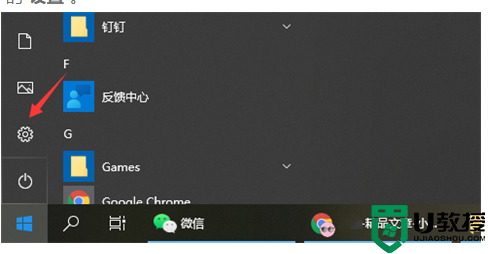win10怎么禁止流氓软件自动安装 win10阻止流氓软件自动安装设置方法
由于win10安装版电脑在连接网络的情况下,总是会接受到一些无用的垃圾消息,因此常常会在系统桌面上看到莫名出现一些自动安装好的流氓软件,虽然不影响操作,但是也会给win10电脑带来一定的风险,对此win10怎么禁止流氓软件自动安装呢?这里小编就来告诉大家win10阻止流氓软件自动安装设置方法。
推荐下载:win10完美精简版
具体方法:
1、在键盘上按快捷键win+R,随后可以打开运行窗口。在搜索框中输入gpedit.msc,再按回车键。
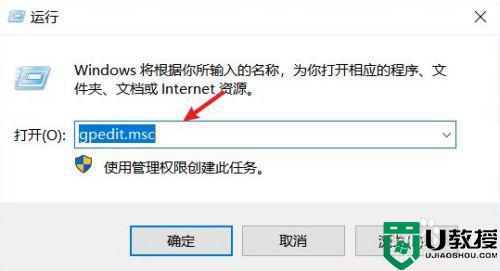
2、本地组策略编辑器中打开管理模板选项。
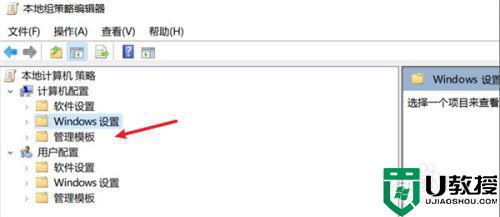
3、然后在管理模板选项里打开windows组件之后可以找到windows installer选项。
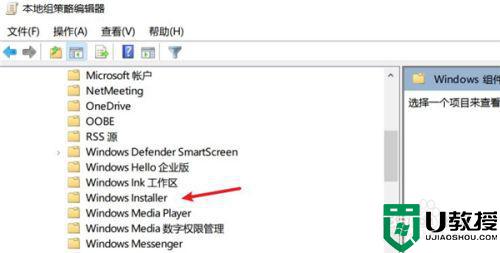
4、接着在右侧的页面里选择并打开关闭windows installer选项。
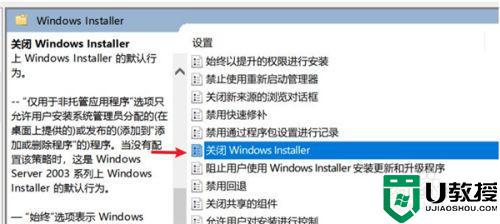
5、在关闭windows installer页面里,先要选择已启用功能,然后在选项区里选择始终选项,最后点击应用确定按钮就可以了。
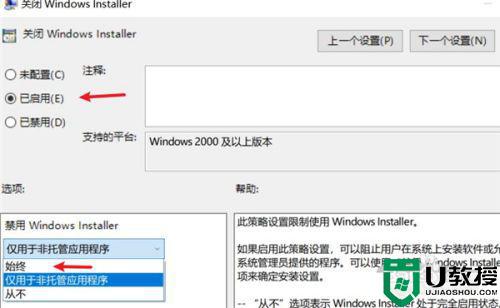
6、随后回到windows installer页面里,选择并打开禁止用户安装选项。
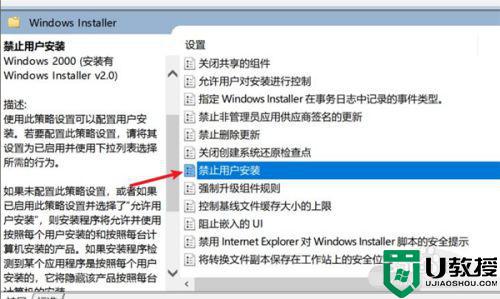
7、在打开禁止用户安装页面里,先要将功能开启,这里选择已启用选项,然后在选项区里选择隐藏用户安装选项,最后点击确定按钮即可。
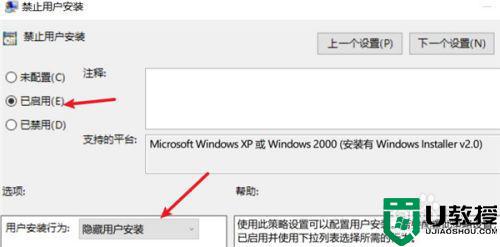
以上就是关于win10阻止流氓软件自动安装设置方法了,如果你也有相同需要的话,可以按照上面的方法来操作就可以了,希望能够对大家有所帮助。