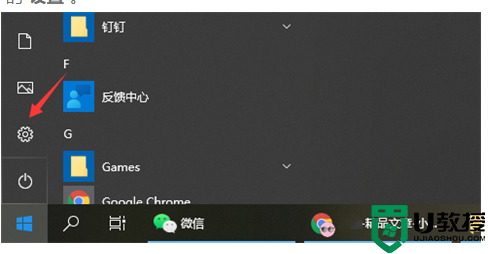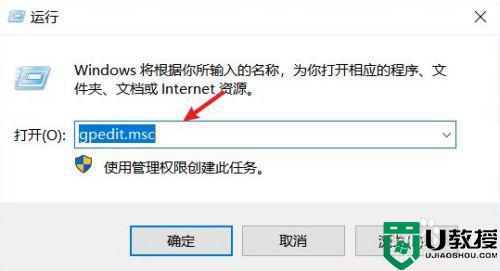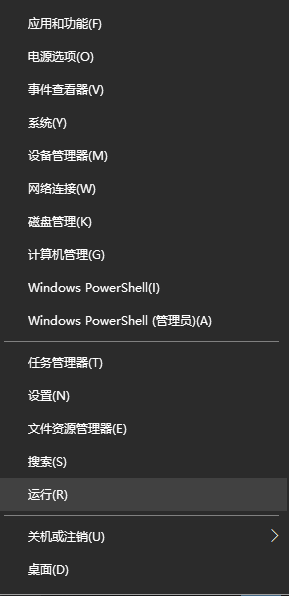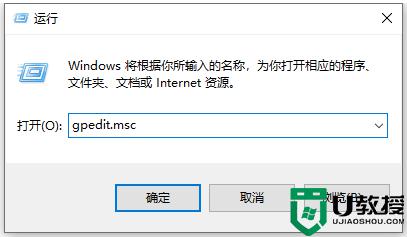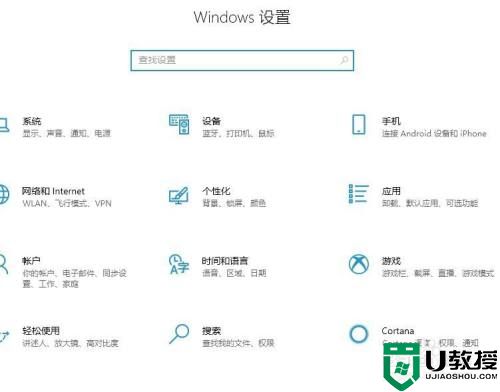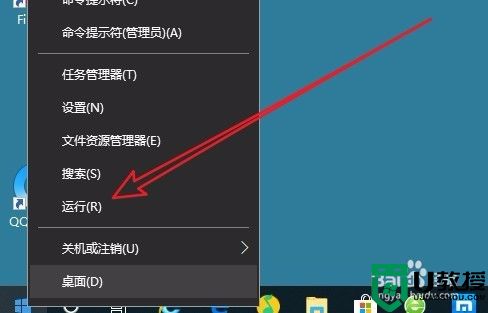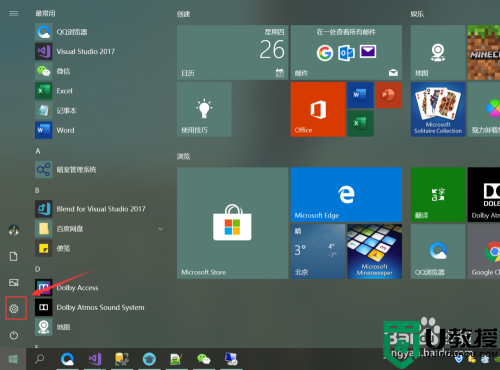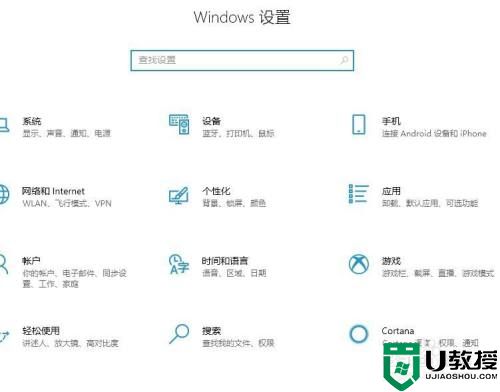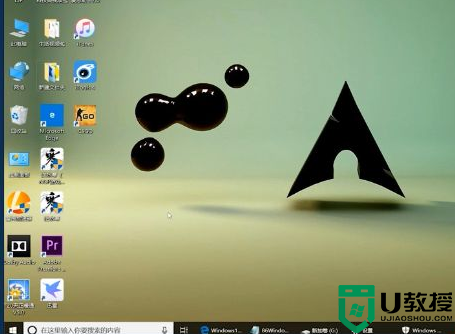win10阻止恶意软件自动安装怎么设置 win10如何阻止自动安装恶意软件
时间:2022-08-31作者:xinxin
由于我们日常使用的原版win10电脑都是会有连接网络,因此在运行过程中难免会接受到一些消息通知,导致用户的win10电脑在启动之后桌面上多了一些恶意软件,因此不得不进行手动卸载,那么win10如何阻止自动安装恶意软件呢?下面小编就来教大家win10阻止恶意软件自动安装设置方法。
推荐下载:win10专业版iso原版镜像
具体方法:
1、首先我们点击电脑里面的开始菜单按钮。
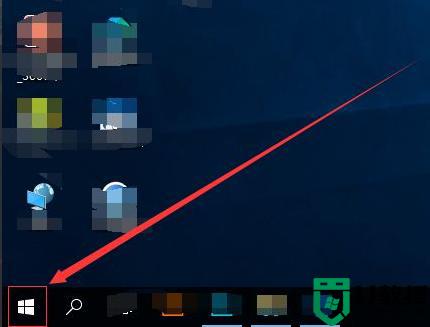
2、在开始菜单里面,我们找到设置按钮,并点击。
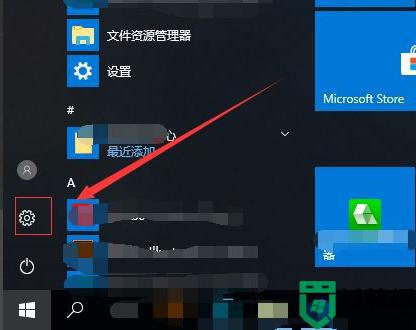
3、然后我们找到应用,并点击。
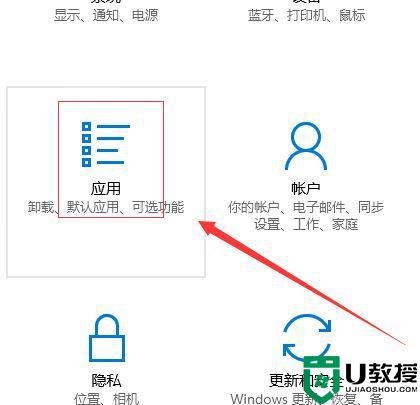
4、在应用和功能设置页面,我们可以看到应用安装下面的设置是允许来自任意位置的应用。章的设置就会导致电脑可能会自动安装一些软件。
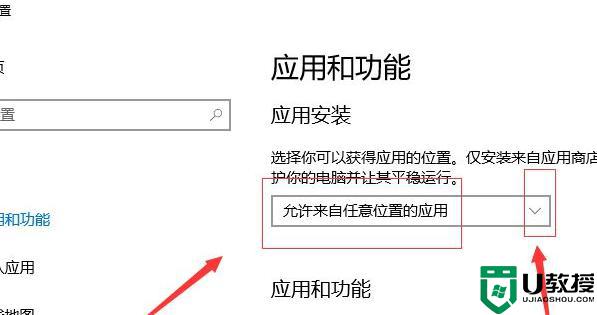
5、我们点击后面的下拉菜单按钮,然后可以选择安装应用商店之外的应用之前向我们发出警告或者是。仅允许来自应用商店的应用。
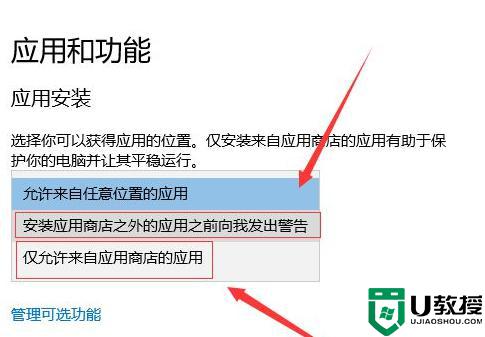
6、如果我们设置仅允许来自应用商店的应用,那么电脑。如果安装其他位置的应用就不会安装成功。
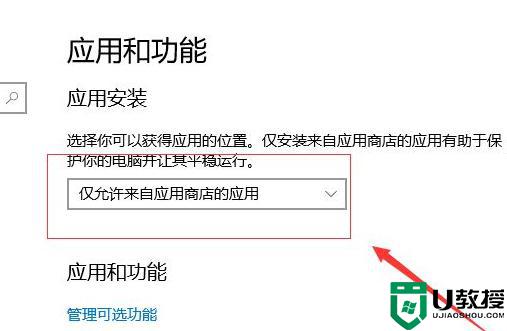
上述就是小编带来的win10阻止恶意软件自动安装设置方法了,有需要的用户就可以根据小编的步骤进行操作了,希望能够对大家有所帮助。