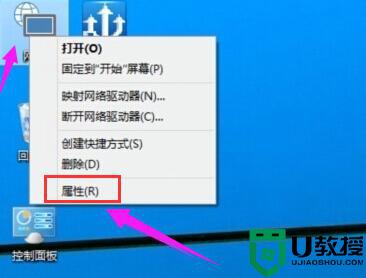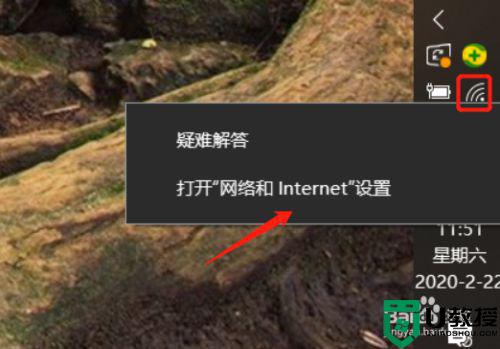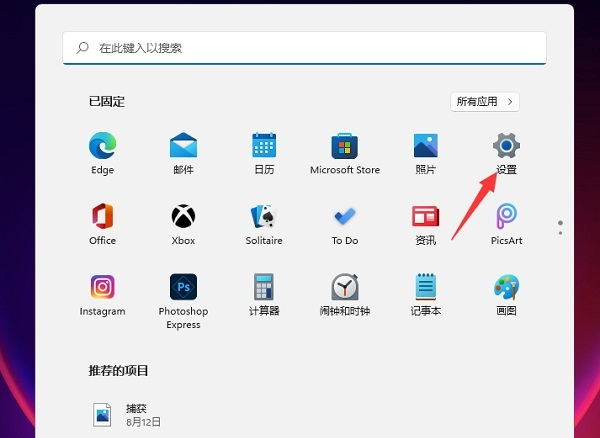查看电脑wifi密码win10方法 电脑win10怎么查看wifi密码
时间:2022-05-25作者:xinxin
我们在使用win10破解版电脑连接网络的方式有多种,有些用户会选择连接快捷的无线wifi来上网,不过在长时间通过自动连接wifi的模式上网之后,有些用户可能会忘记win10电脑wifi的密码,对此电脑win10怎么查看wifi密码呢?下面小编就来教大家查看电脑wifi密码win10方法。
推荐下载:专业版win10下载
具体方法:
1、任务栏的网络图标上,点击鼠标右键,选择打开网络和共享中心,如图
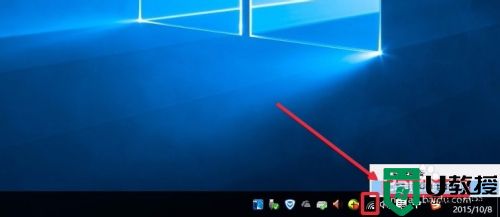
2、网络和共享中心中,直接点击这里当前连接的无线wifi网络图标。
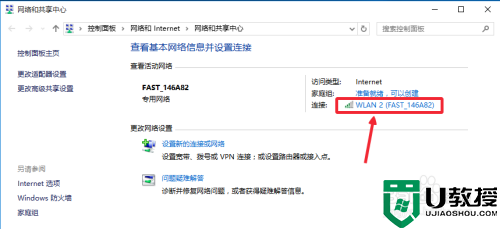
3、wlan状态界面中,我们选择这里的无线属性按钮,打开进入。
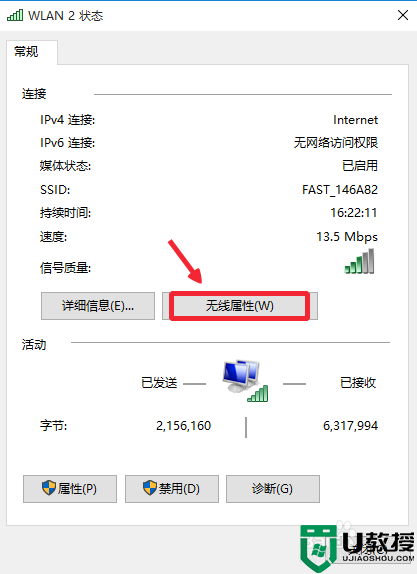
4、无线网络属性的安全里面,我们点击这里的显示字符,如图所示
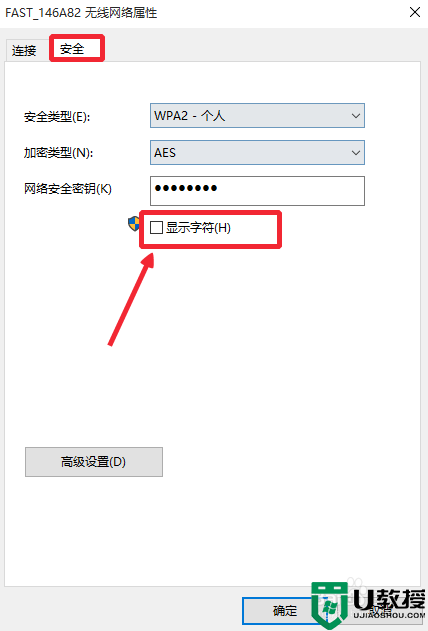
5、这样密码就显示了出来,现在就可以看到自己连接的无线网络wifi密码。
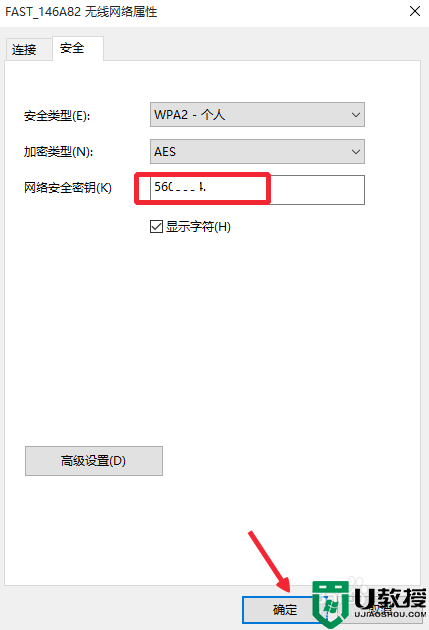
6、当然如果你有路由器的话,我们可以进入路由器界面,查看自己无线路由器wifi密码。路由器无线设置,无线安全设置里面可以查看WPA2-PSK中WiFi密码。
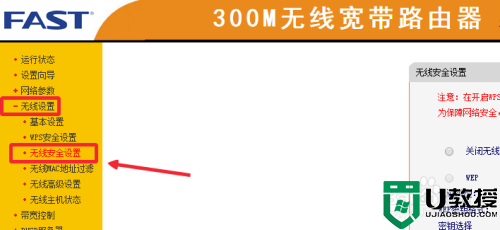
上述就是小编带来的查看电脑wifi密码win10方法了,有需要的用户就可以根据小编的步骤进行操作了,希望能够对大家有所帮助。