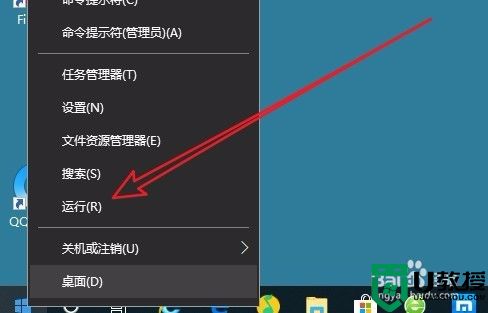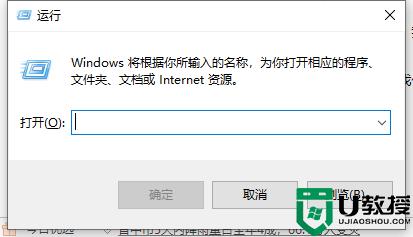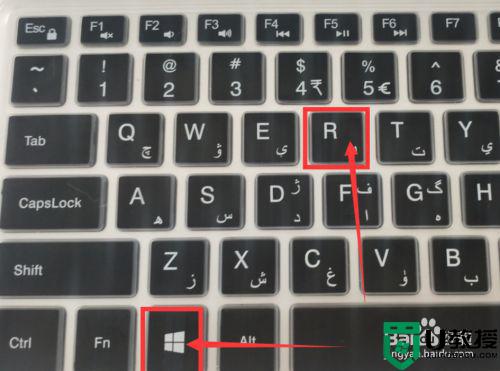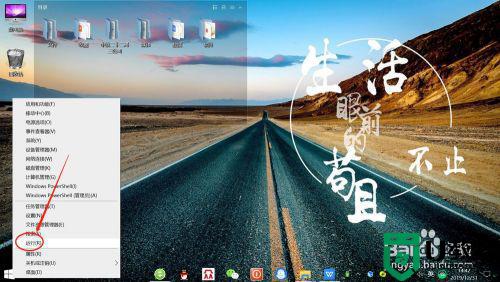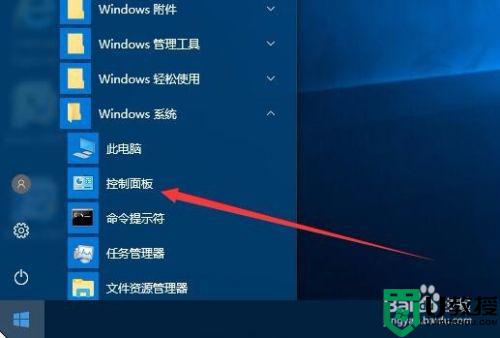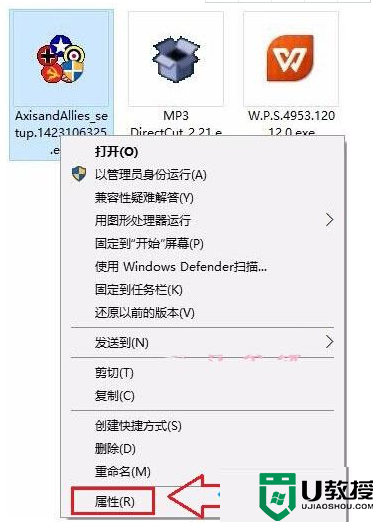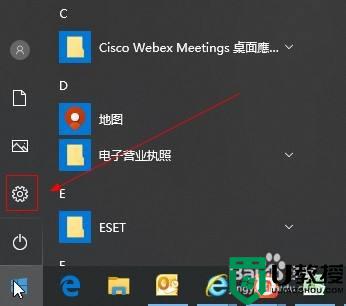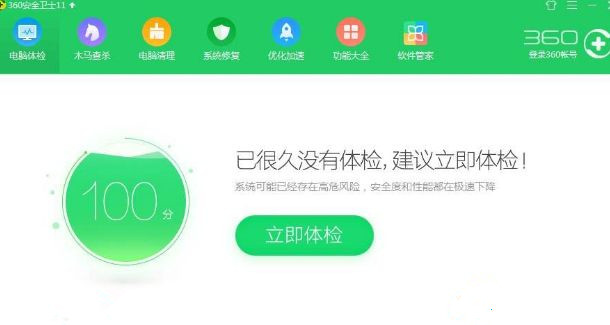win10阻止静默安装程序设置方法 win10电脑静默安装程序怎么关闭
由于win10系统的默认设置缘故,导致用户在操作过程中总是会出现自动安装程序的情况,其中大部分程序都是用户日常不需要用到,因此就容易导致这些无用的程序占用win10电脑内存的情况,那么win10电脑静默安装程序怎么关闭呢?下面小编就来教大家win10阻止静默安装程序设置方法。
推荐下载:win10免激活纯净版
具体方法:
1、点击开始菜单。
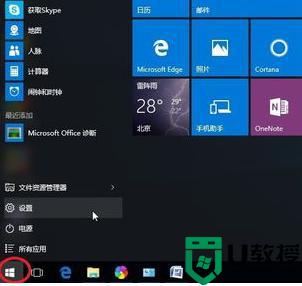
2、点击所有应用。
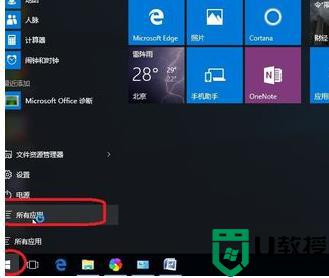
3、找到Windows系统按钮。
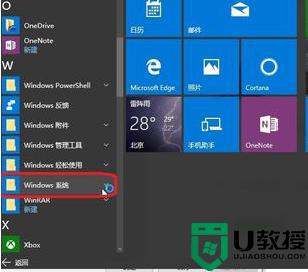
4、在下拉菜单中点击运行按钮。也可以直接使用Win+R组合快捷键快速打开运行命令框。
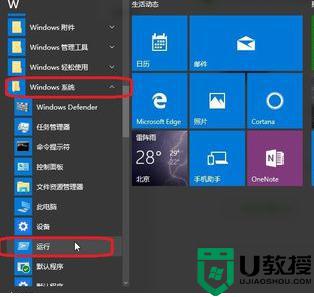
5、键入gpedit.msc命令,并点击底部的确定按钮。
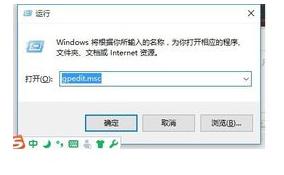
6、在本地组策略编辑器左部,依次展开“计算机配置->管理模板->Windows组件。
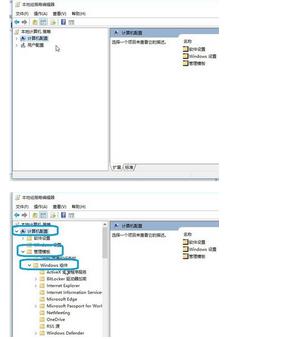
7、在Windows组件中找到Windows Installer,点击一下。
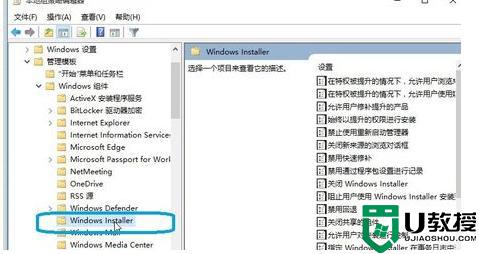
8、然后点击右侧的“禁止用户安装”选项。
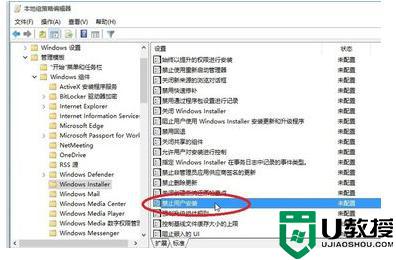
9、双击该选项,弹出禁止用户安装对话框。
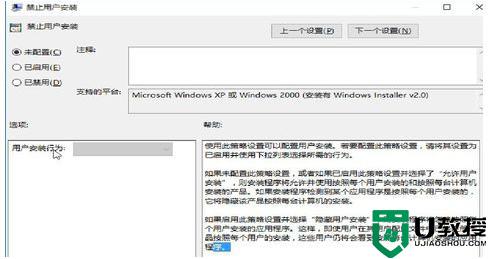
10、勾选“已启用”,点击应用--确认即可。
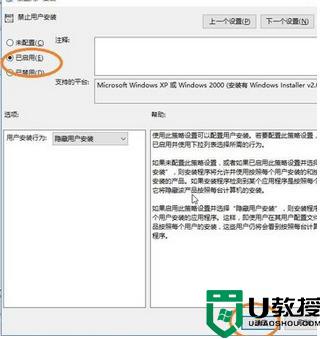
上述就是关于win10阻止静默安装程序设置方法了,有需要的用户就可以根据小编的步骤进行操作了,希望能够对大家有所帮助。