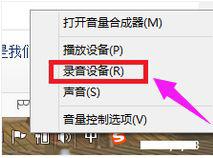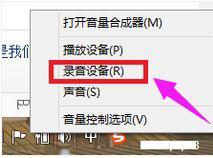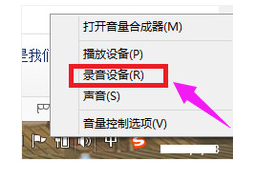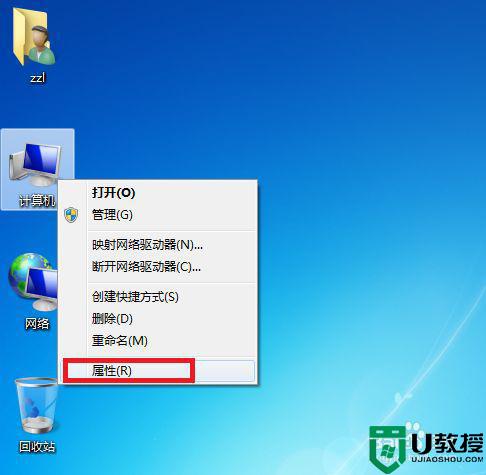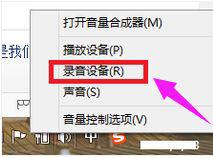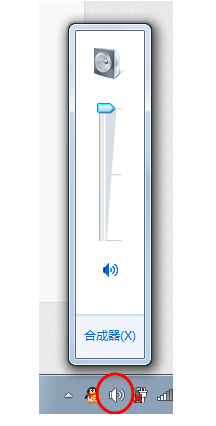win7电脑麦克风没声音怎么办 win7电脑麦克风没声音只有电流如何修复
有些台式win7安装版电脑中没有自带麦克风设备,因此用户在进行视频通讯或者游戏语音时,往往可以通过插入耳机来进行麦克风通话,可是近日有用户反馈win7电脑麦克风没有声音了,只有电流声出现,对此win7电脑麦克风没声音怎么办呢?下面小编就来教大家win7电脑麦克风没声音只有电流修复方法。
推荐下载:win7最纯净版gho镜像下载
具体方法:
第一步,右击电脑屏幕任务栏右边的喇叭小图标,点击“录音设备”。
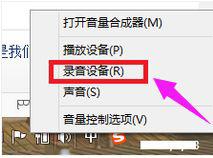
第二步,点击“麦克风”,点击“属性”。
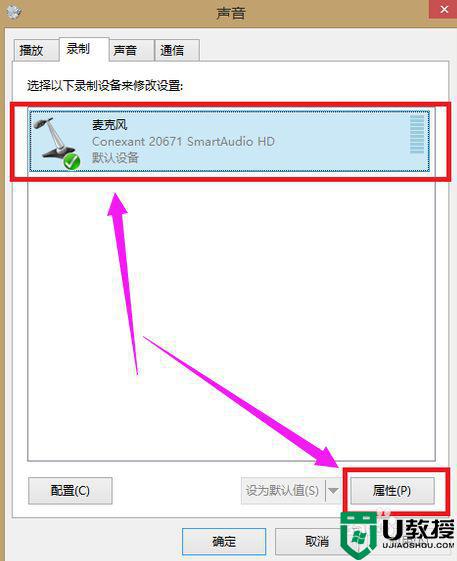
第三步,点击“级别”。
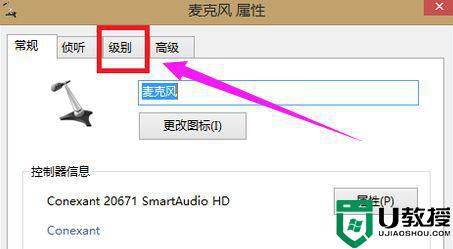
第四步,将“麦克风”音量调到最大,“麦克风加强”调到最小。
如果麦克风小喇叭上有“红叉”证明麦克风被静音,点击麦克风小喇叭上的“红叉”按钮取消静音。再点击应用,点击确定即可完成设置。
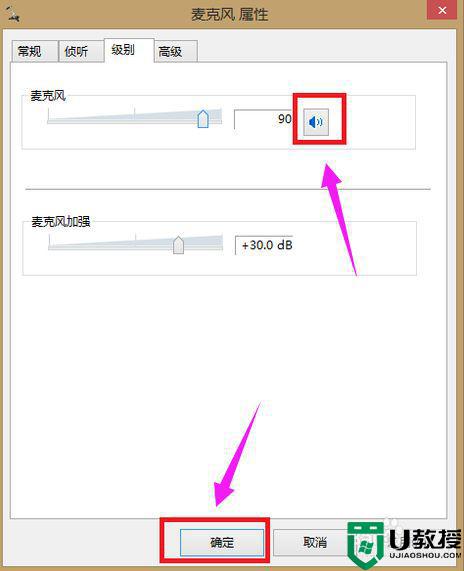
第五步,测试麦克风是否有声音:
点击“开始”图标,点击“控制面板”,再点击“轻松使用”。
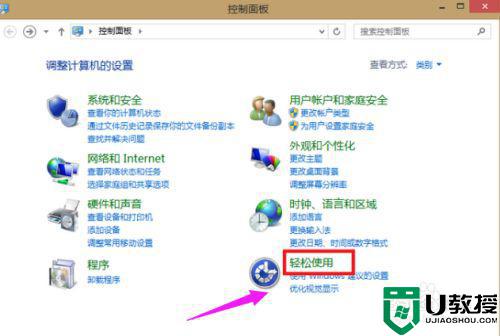
第六步,点击“语音识别”。
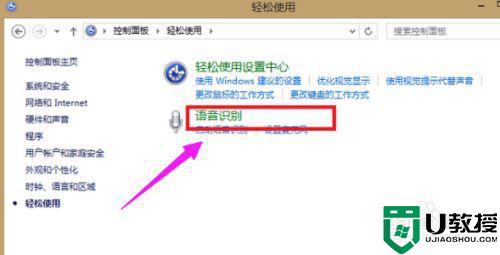
第七步,点击“设置麦克风”。
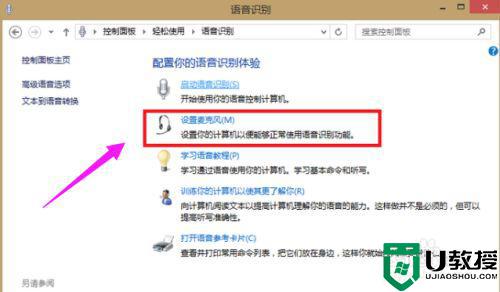
第八步,选择“头戴式麦克风”,点击“下一步”。
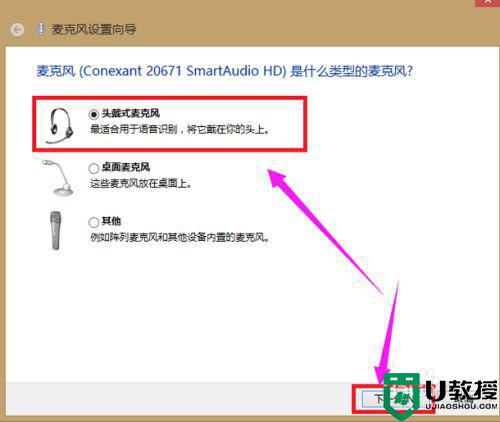
第九步,直接点击下一步。
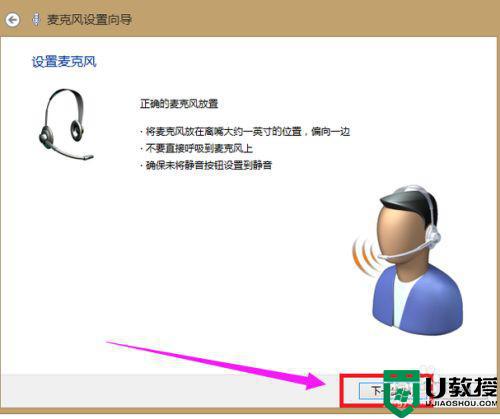
第十步,根据页面提示调整麦克风音量,进行语音测试,再点击下一步。
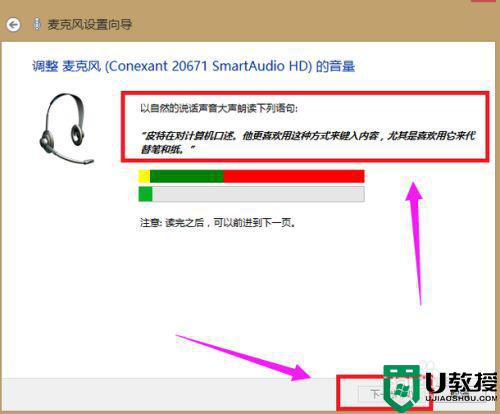
第十一步,点击“完成”。
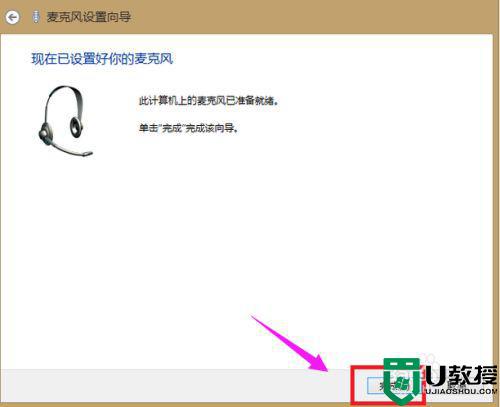
以上就是关于win7电脑麦克风没声音只有电流修复方法了,有遇到相同问题的用户可参考本文中介绍的步骤来进行修复,希望能够对大家有所帮助。