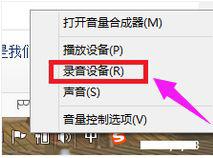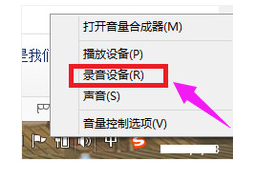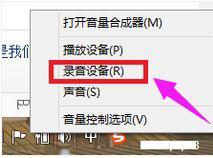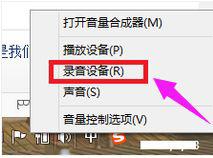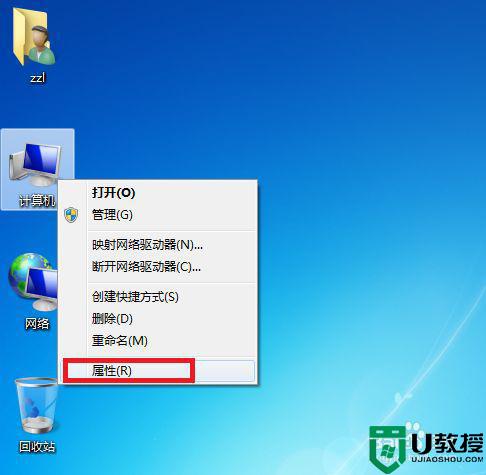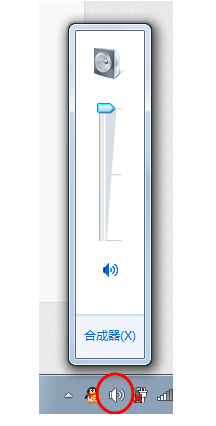win7麦克风没禁用没声音怎么回事 win7电脑麦克风启用了但是没声音如何处理
在使用麦克风的时候,可能会遇到麦克风没声音的情况,有时候可能是因为麦克风被禁用了引起,可是有win7 64位旗舰版系统用户在启用麦克风之后,还是没有声音,不知道该怎么办,针对这个问题,小编这就给大家带来win7麦克风没禁用没声音的详细解决方法。
具体方法如下:
1、右击电脑屏幕任务栏右边的喇叭小图标,点击“录音设备”。
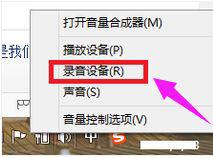
2、点击“麦克风”,点击“属性”。
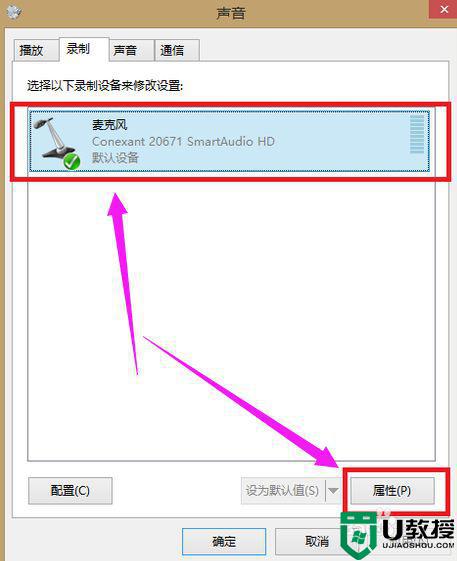
3、点击“级别”。
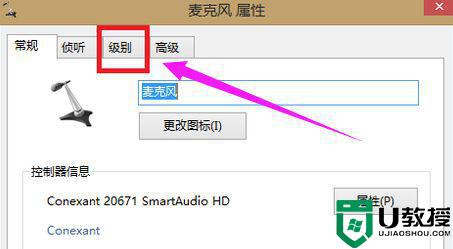
4、将“麦克风”音量调到最大,“麦克风加强”调到最小。
如果麦克风小喇叭上有“红叉”证明麦克风被静音,点击麦克风小喇叭上的“红叉”按钮取消静音。再点击应用,点击确定即可完成设置。
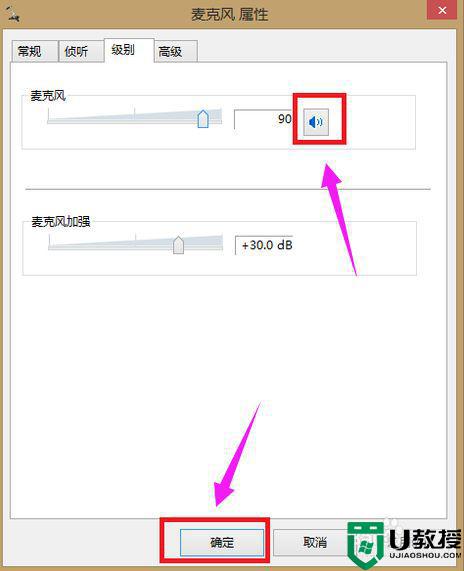
5、测试麦克风是否有声音:
点击“开始”图标,点击“控制面板”,再点击“轻松使用”。
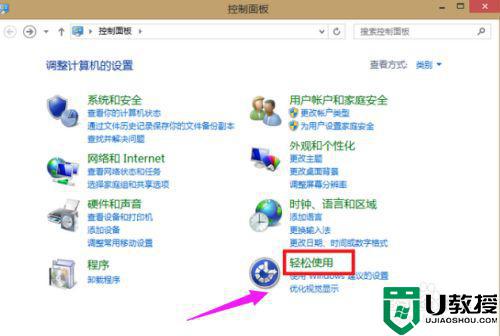
6、点击“语音识别”。
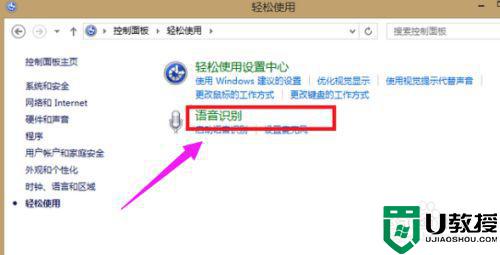
7、点击“设置麦克风”。
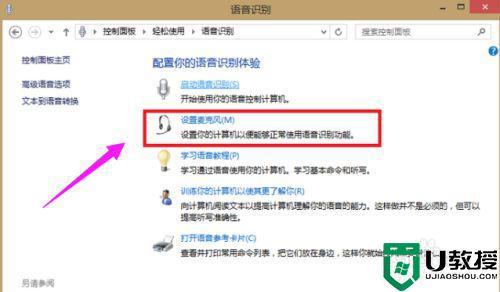
8、选择“头戴式麦克风”,点击“下一步”。
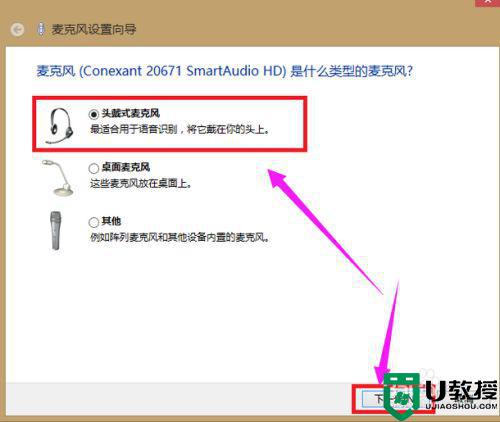
9、直接点击下一步。
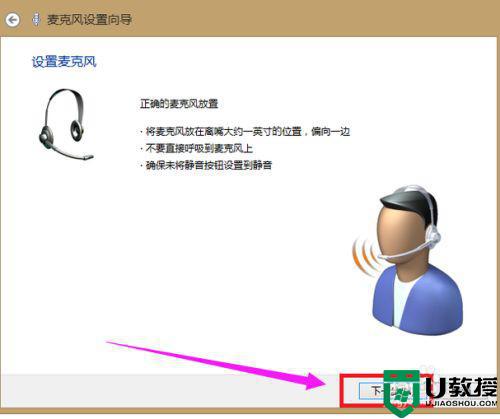
10、根据页面提示调整麦克风音量,进行语音测试,再点击下一步。
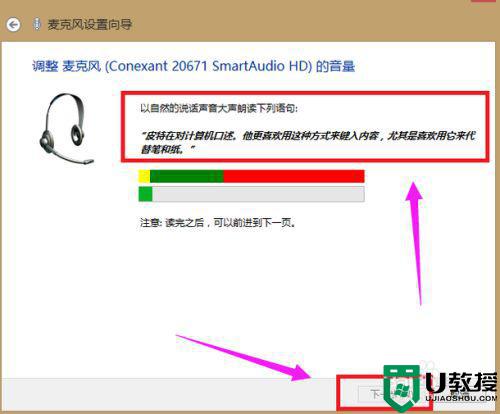
11、点击“完成”。
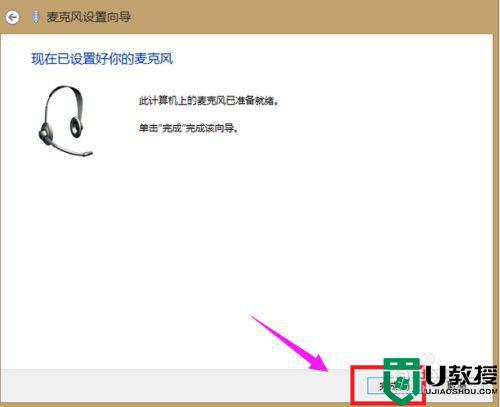
经过上面的方法,相信可以帮助大家解决win7麦克风没禁用没声音这个问题了,大家可以尝试上面的方法来进行修复吧,希望帮助到大家。