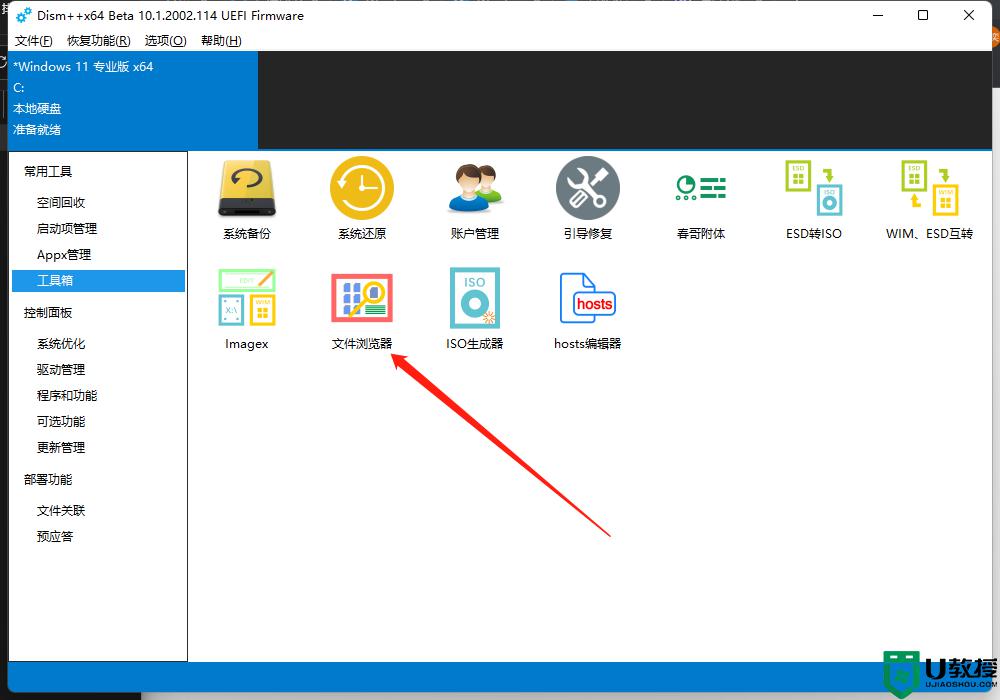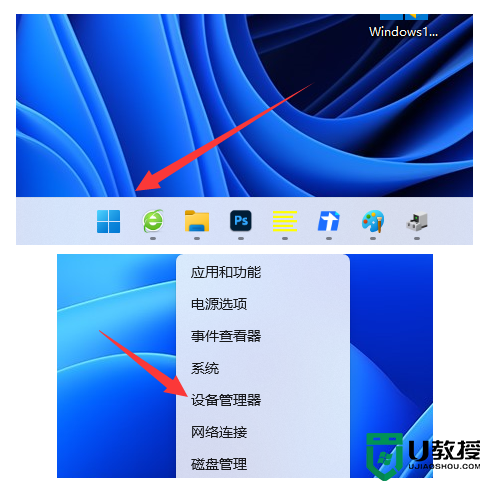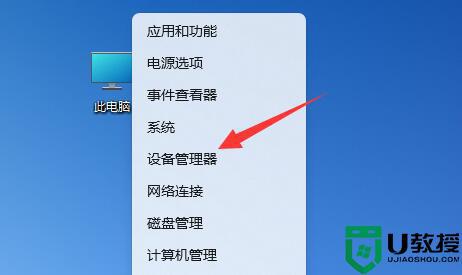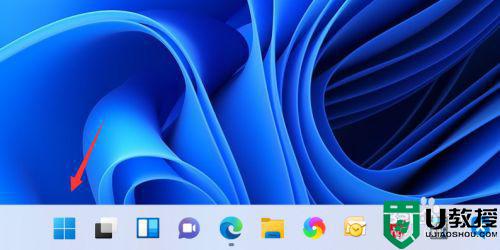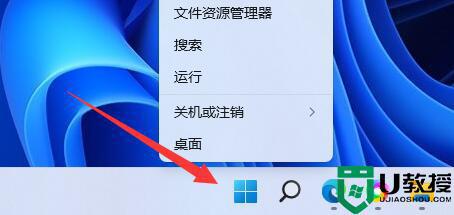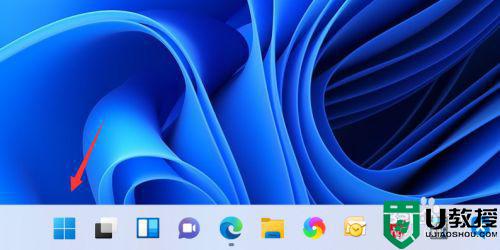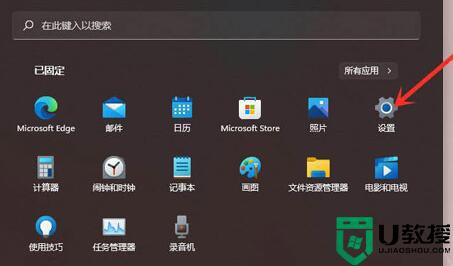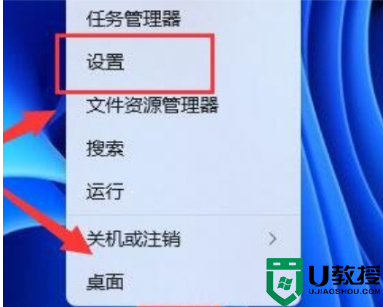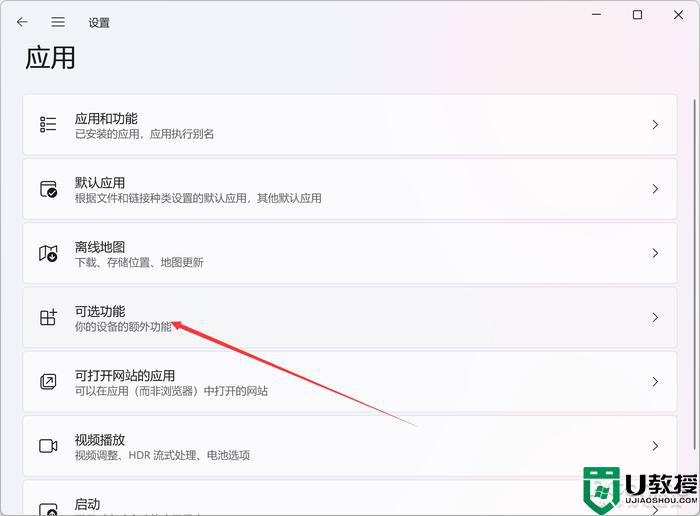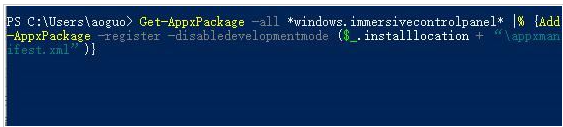为什么Win11一打开热点就断网 Win11一打开热点就断网的解决方法
时间:2022-10-28作者:mei
现在电脑热点已经非常常见,如果想要上网,直接让电脑连接wifi热点就可以,没有网线的束缚。最近,有用户反馈说Win11系统一打开热点就断网,根本没办法连接热点上网,怎么办?遇到此故障,用户们一起按照下文步骤解决。
具体方法如下:
1、Windows+i键打开设置,之后点击Windows更新。
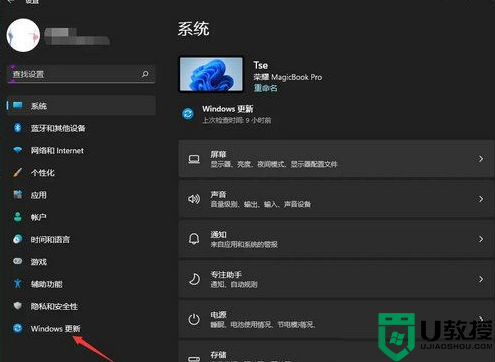
2、点击更新历史记录。
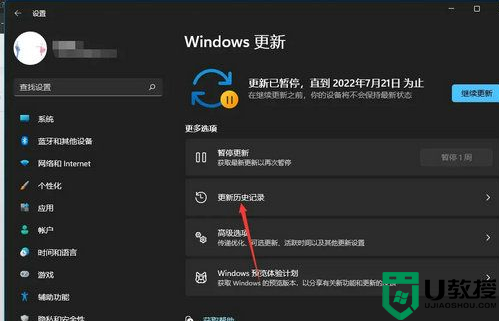
3、下滑至最后,点击卸载更新。
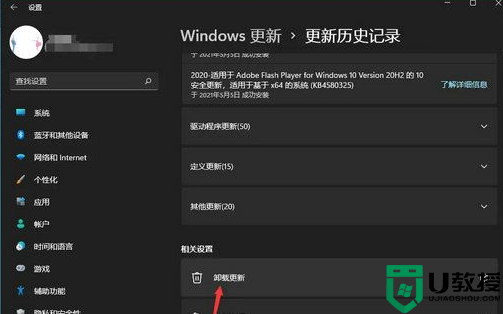
4、点击安装时间进行排序。
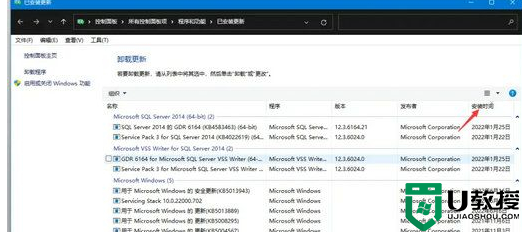
5、将安装时间为2022年6月15号之后的更新全部右键进行卸载,不能右键的就不用管他,之后重启电脑即可。
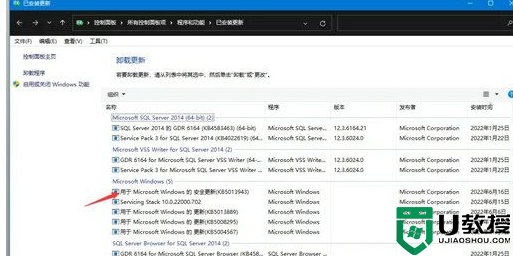
碰到Win11系统一打开热点就断网的故障,不要着急,按照教程步骤进行设置即可。